Mengatasi Device Descriptor Request Failed (Unkown USB Device): Jika Anda memasang perangkat USB eksternal seperti Flashdisk, Stik PS dll ke Windows 10 dan Anda mendapatkan pesan kesalahan yang mengatakan “USB not recognized Device Descriptor Request Failed”.
Anda berada di tempat yang tepat karena hari ini kita akan melihat Cara Mengatasi Device Descriptor Request Failed (Unkown USB Device) ini.
Masalah utamanya adalah Anda tidak akan dapat mengakses perangkat USB karena pesan kesalahan ini. Jika Anda akan mengklik pemberitahuan kesalahan atau Anda akan masuk ke pengelola perangkat kemudian klik kanan pada perangkat yang tidak berfungsi dan pilih Properti Anda akan melihat pesan kesalahan “The last USB device you connected to this computer malfunctioned, and Windows does not recognize itThe last USB device you connected to this computer malfunctioned, and Windows does not recognize it ”

Satu hal lagi yang perlu diperhatikan disini bahwa perangkat yang tidak berfungsi akan diberi label sebagai “Unknown USB Device (Device Descriptor Request Failed)” dengan segitiga kuning yang akan mengkonfirmasi bahwa perangkat Anda tidak berfungsi dengan baik atau USB tidak dikenali karena diberi label sebagai Unknown USB Device.
Biar tidak membuang waktu, mari kita lihat Cara Mengatasi Mengatasi Device Descriptor Request Failed (Unkown USB Device) dengan bantuan tutorial yang tercantum di bawah ini.
Apa itu Device Descriptor Request Failed?
USB device descriptor bertanggung jawab untuk menyimpan informasi yang terkait dengan berbagai perangkat USB dan mengenali perangkat USB ini di saat terhubung ke sistem.
Jika USB tidak dikenali maka deskriptor perangkat USB tidak berfungsi dengan benar pada Windows 10 maka Anda akan menghadapi kesalahan Permintaan Device Descriptor Request Failed error. Tergantung pada konfigurasi sistem Anda, Anda mungkin menghadapi salah satu pesan kesalahan berikut:
USB device not recognized. The last USB device you connected to this computer malfunctioned, and Windows does not recognized.
One of the USB devices attached to this computer has malfunctioned, and Windows does not recognize it.
Try reconnecting the device. If Windows still does not recognize it, your device may not be working properly.
Unknown USB device (device descriptor request failed) code 43
USBDEVICE_DESCRIPTOR_FAILURE

Penyebab Device Descriptor Request Failed Error
- Driver perangkat USB yang kadaluarsa, rusak atau tidak kompatibel
- Virus atau malware telah merusak sistem Anda
- Port USB tidak berfungsi atau tidak berfungsi dengan benar
- BIOS tidak diperbarui yang mungkin penyebab masalah ini
- Perangkat USB mungkin rusak
- Windows tidak dapat menemukan deskripsi perangkat USB yang mungkin Anda gunakan.
Cara Mengatasi Device Descriptor Request Failed (Unkown USB Device)
Cara Ke-1: Ubah Pengaturan USB Selective Suspend
1. Klik kanan ikon baterai di Taskbar, lalu pilih Power Options.
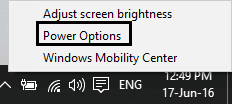
2. Di sebelah Power Plan Anda yang sedang aktif, klik Change plan settings.

3. Sekarang klik Change advanced power settings.
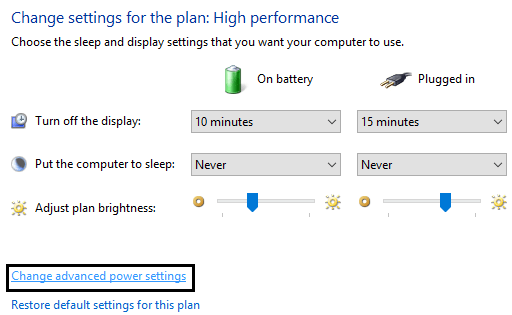
4. Temukan USB settings, lalu klik ikon Plus (+) untuk memperluasnya.
5. Sekali lagi perluas USB selective suspend settings dan pastikan untuk memilih Disabled untuk “On Battery” dan “Plugged in”.

6. Klik Terapkan diikuti oleh OK dan Reboot PC Anda untuk menyimpan perubahan.
Cara Ke-2: Gunakan Hardware and Devices troubleshooter
1. Tekan tombol Windows + R lalu ketik Control dan tekan enter untuk membuka Control Panel.

2. Sekarang di dalamjenis kotak Pencarian Panel Kontrol troubleshooter dan pilih “Troubleshooting.”

3. Setelah itu klik Configure a device di bawah Hardware and Sound dan tindak instruksi di layar.
4. Jika masalah ditemukan, klik Apply this fix.

Lihat apakah Anda dapat Mengatasi Device Descriptor Request Failed (Unkown USB Device), jika tidak, lanjutkan.
Cara Ke-3: Hapus Instalasi Driver USB Tidak Dikenal
1. Tekan tombol Windows + R lalu ketik devmgmt.msc dan tekan enter untuk membuka Device Manager.

2. Di device Manager, klik Universal Serial Bus controllers.

3. Hubungkan perangkat Anda yang tidak dikenali oleh Windows.
4. Anda akan melihat Unknown USB device (Device Descriptor Request Failed) dengan tanda seru kuning di bawah Universal Serial Bus controllers.
5. Sekarang klik kanan padanya dan pilih Uninstall.
catatan: Lakukan ini untuk semua perangkat di bawah Universal Serial Bus controllers yang memiliki tanda seru kuning.

6. Restart PC Anda dan driver akan terinstal secara otomatis.
Cara Ke-4: Nonaktifkan Fast Startup
1. Tekan Tombol Windows + R lalu ketik control dan tekan Enter untuk membuka Control Panel.

2. Klik Hardware and Sound lalu klik Power Options.

3. Kemudian dari panel jendela kiri pilih “Choose what the power buttons do.”

4. Sekarang klik “Change settings that are currently unavailable.”
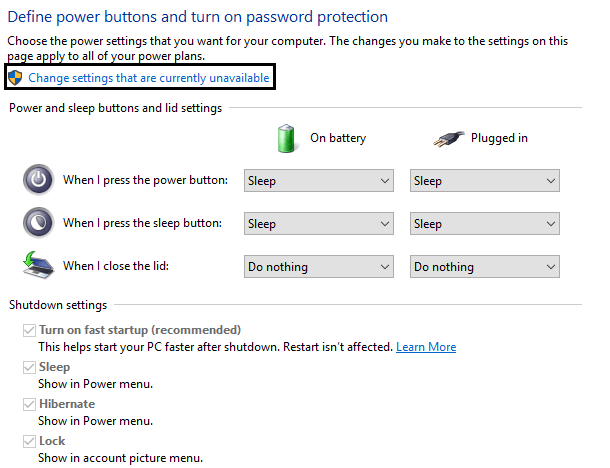
5. Hapus centang “Turn on fast startup” dan klik Save changes.
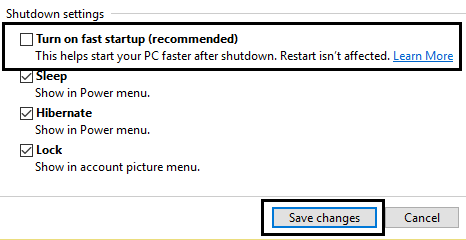
Reboot PC Anda untuk menyimpan perubahan dan lihat apakah Anda dapat Memperbaiki Device Descriptor Request Failed (Unkown USB Device).
Cara Ke-5: Update Generic USB Hub
1. Tekan tombol Windows + R lalu ketik devmgmt.msc dan Enter untuk membuka Device Manager.

2. Perluas pengontrol Universal Serial Bus controllers.
3. Klik kanan pada Generic USB Hub dan pilih “Update Driver”.
4. Sekarang pilih Browse my computer for driver software.

5. Klik Let me pick from a list of drivers on my computer.
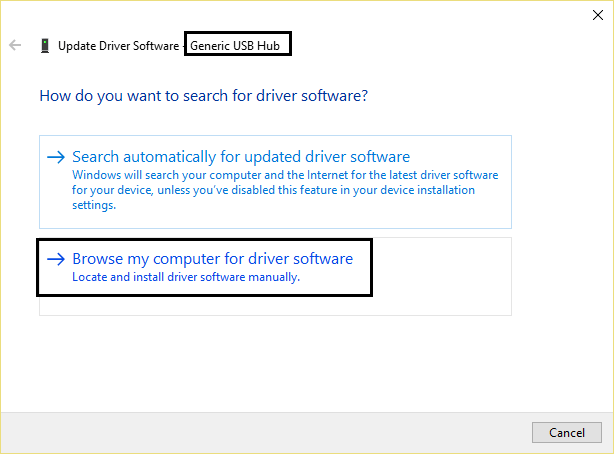
6. Pilih Generic USB Hub dari daftar driver dan klik Next.

7. Tunggu hingga Windows menyelesaikan penginstalan, lalu klik close.

8. Pastikan untuk mengikuti langkah 4 hingga 8 untuk semua “Generic USB Hub” yang ada di bawah pengontrol Universal Serial Bus.
9. Jika masalah masih teratasi, ikuti langkah-langkah di atas untuk semua perangkat yang terdaftar di bawah Universal Serial Bus controllers.
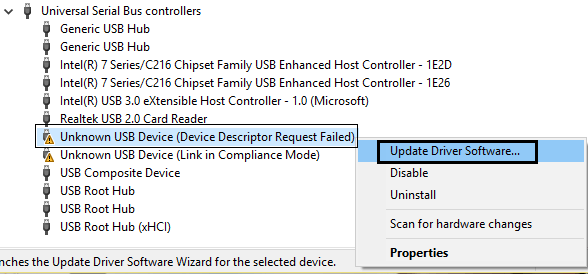
Cara ini mungkin dapat Mengatasi Device Descriptor Request Failed (Unkown USB Device), jika tidak, lanjutkan.
Cara Ke-6: Lepaskan Power Supply untuk Mengatasi USB Device Not Recognized

Jika karena alasan tertentu laptop Anda gagal mengirimkan daya ke Port USB, maka mungkin saja Port USB tidak berfungsi sama sekali. Untuk memperbaiki masalah dengan power supply laptop, Anda harus mematikan sistem Anda sepenuhnya.
Kemudian lepas kabel power supply dan kemudian lepas baterai dari laptop Anda. Sekarang tahan tombol daya selama 15-20 detik dan kemudian masukkan kembali baterai tetapi jangan sambungkan power supply. Nyalakan sistem Anda dan periksa apakah Anda dapat Mengatasi Device Descriptor Request Failed (Unkown USB Device).
Cara Ke-7: Perbarui BIOS ke versi terbaru
Melakukan pembaruan BIOS adalah tugas penting dan jika terjadi kesalahan dapat merusak sistem Anda dengan serius, oleh karena itu, pengawasan ahli disarankan.
1. Langkah pertama adalah mengidentifikasi versi BIOS Anda, untuk melakukannya tekan Windows Key + R lalu ketik “msinfo32” (tanpa tanda kutip) dan tekan enter untuk membuka Informasi Sistem.

2. Setelah jendela System Information terbuka, cari Versi / Tanggal BIOS lalu catat pabrikan dan versi BIOS.
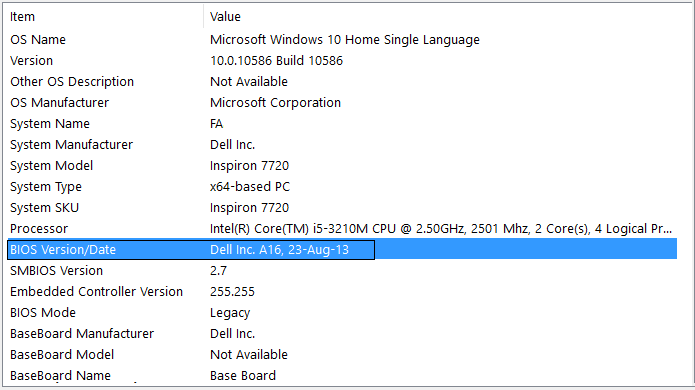
3. Selanjutnya, pergi ke situs web pabrikan Anda untuk misalnya dalam kasus saya itu Dell jadi saya akan pergi ke situs web Dell dan kemudian saya akan memasukkan nomor seri komputer saya atau mengklik opsi deteksi otomatis.
4. Sekarang dari daftar driver yang ditampilkan, saya akan mengklik BIOS dan akan mengunduh pembaruan yang disarankan.
Catatan: Jangan matikan komputer Anda atau putuskan sambungan dari sumber daya Anda saat memperbarui BIOS atau Anda dapat membahayakan komputer Anda. Selama pembaruan, komputer Anda akan restart dan Anda akan segera melihat layar hitam.
5. Setelah file diunduh, cukup klik dua kali pada file .exe untuk menjalankannya.
6. Jika Anda telah mengikuti semua langkah di atas dengan benar maka Anda mungkin berhasil memperbarui BIOS Anda ke versi terbaru.
Penutup
Demikianlah 7 Cara Mengatasi Device Descriptor Request Failed (Unknown USB Device) tetapi jika Anda masih memiliki pertanyaan tentang tutorial ini, jangan ragu untuk menanyakannya di bagian komentar.
Untuk Konten dan artikel seputar teknologi lainnya silahkan baca disini ya

