Mengatasi Windows Cannot Connect to the Printer: Jika Anda terhubung ke jaringan lokal yang berbagi printer, Anda mungkin menerima pesan kesalahan “Windows Cannot Connect to the Printer. Operation failed with error 0x000000XX” ketika mencoba menambahkan shared printer ke komputer Anda menggunakan fitur Add Printer feature.
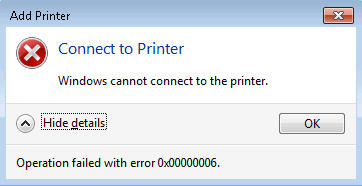
Masalah ini terjadi karena, setelah printer diinstal, Windows 10 atau Windows 7 salah mencari file Mscms.dll di subfolder yang berbeda dari subfolder windows system32.
Sekarang sudah ada hotfix Microsoft untuk masalah ini tetapi tampaknya tidak berhasil untuk banyak pengguna.
Jadi tanpa membuang waktu, mari kita lihat bagaimana cara Mengatasi Windows Cannot Connect to the Printer pada Windows 10 dengan mengikuti langkah-langkah yang tercantum di bawah ini.
Catatan: Anda dapat mencoba hotfix Microsoft terlebih dahulu, untuk berjaga-jaga jika ini berhasil untuk Anda maka Anda akan menghemat banyak waktu.
Cara Ke-1: Salin mscms.dll
1. Arahkan ke folder berikut: C:Windowssystem32
2. Temukan mscms.dll di direktori di atas dan klik kanan lalu pilih salin.
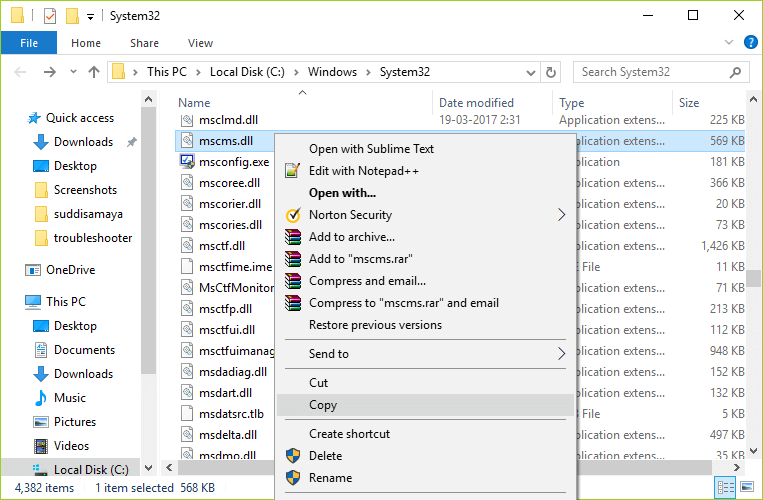
3. Sekarang tempel file di atas di lokasi berikut sesuai dengan arsitektur PC Anda:
C:windowssystem32spooldriversx643 (For 64-bit)
C:windowssystem32spooldriversw32x863 (For 32-bit)
4. Reboot PC Anda untuk menyimpan perubahan dan coba sambungkan lagi ke printer jarak jauh.
Ini akan membantu Anda Mengatasi Windows Cannot Connect to the Printer pada Windows, jika tidak kemudian lanjutkan.
Cara Ke-2: Buat Port Lokal Baru
1. Tekan Tombol Windows + X, lalu pilih Control Panel.

2. Sekarang klik Hardware and Sound kemudian klik Devices and Printers.

3. Klik Add a printer dari menu atas.

4. Jika Anda tidak melihat printer Anda terdaftar, klik tautan yang bertuliskan “The printer that I want isn’t listed.“

5. Dari layar berikutnya pilih“Add a local printer or network printer with manual settings”dan klik Next.

6. Pilih Create a new port dan kemudian dari type of port drop-down pilih Local Port lalu klik Next.
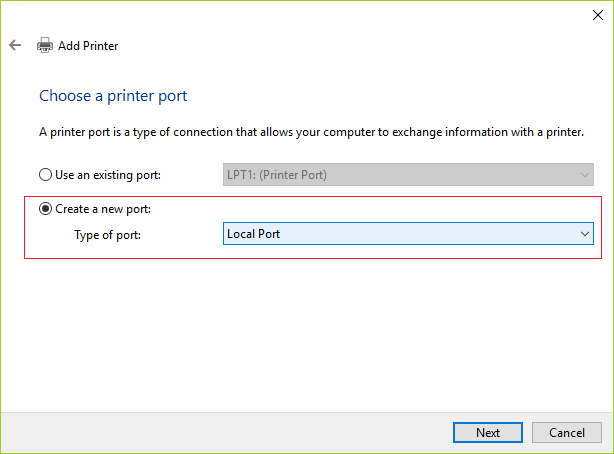
7. Ketik alamat printer di kolom Printers port name dengan format berikut:
\IP address or the Computer NamePrinters Name
Misalnya \192.168.1.120HP LaserJet Pro M1136

8. klik OK dan kemudian klik Next.
9. Ikuti petunjuk di layar untuk menyelesaikan proses.
Cara Ke-3: Restart Print Spooler Service
1. Tekan Tombol Windows + R lalu ketik services.msc dan tekan Enter.

2. Temukan layanan Print Spooler dalam daftar dan klik dua kali di atasnya.
3. Pastikan jenis Startup diatur ke Automatic dan layanan berjalan, kemudian klik Stop dan kemudian klik Start untuk memulai ulang layanan.

4. Klik Apply diikuti dengan OK.
5. Setelah itu, coba lagi untuk menambahkan printer dan lihat apakah Anda sudah Mengatasi Windows Cannot Connect to the Printer.
Cara Ke-4: Hapus Driver Printer yang Tidak Kompatibel
1. Tekan tombol Windows + R lalu ketik printmanagement.msc dan tekan Enter.
2. Dari panel kiri, klik All Drivers.

3. Sekarang di panel jendela kanan, klik kanan pada driver printer dan klik Delete.
4. Jika Anda melihat lebih dari satu nama driver printer, ulangi langkah di atas.
5. Sekali lagi coba tambahkan printer dan instal drivernya. Lihat apakah sudah beres Memperbaiki Windows Cannot Connect to the Printer, jika tidak, lanjutkan dengan Cara Ke-selanjutnya.
Cara Ke-5: Perbaikan Registry
1. Pertama, Anda harus stop Printer Spooler service (Lihat Cara Ke-3).
2. Tekan Windows Key + R lalu ketik regedit dan tekan Enter untuk membuka Registry Editor.

3. Arahkan ke kunci registri berikut:
HKEY_LOCAL_MACHINESOFTWAREMicrosoftWindows NTCurrentVersionPrintProvidersClient Side Rendering Print Provider
4. Sekarang klik kanan pada Client Side Rendering Print Provider dan pilih Hapus.
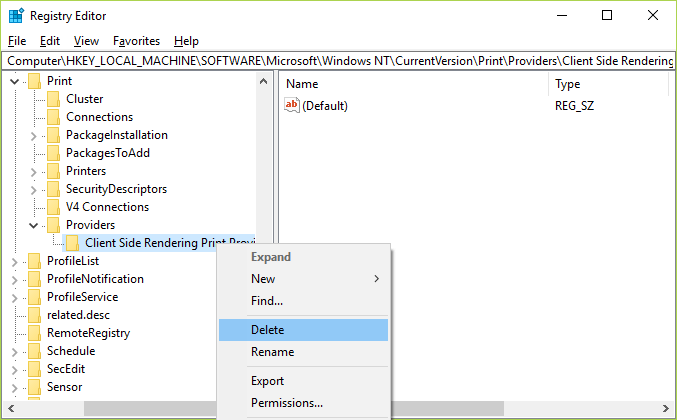
5. Sekarang mulai lagi layanan Printer Spooler dan reboot PC Anda untuk menyimpan perubahan.
Demikianlah tadi beberapa Cara Mengatasi Windows Cannot Connect to the Printer tetapi jika Anda masih memiliki pertanyaan tentang artikel ini, silahkan tanyakan di bagian komentar.
Untuk Konten dan artikel seputar teknologi lainnya silahkan baca disini ya

