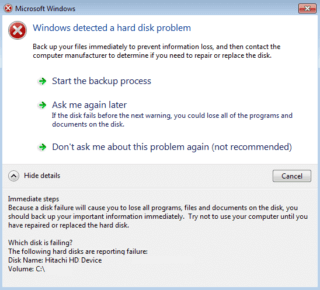Mengatasi Windows Detected a Hard Disk: Jika Anda baru-baru ini meningkatkan versi Windows daripada kemungkinan Anda akan menghadapi pesan kesalahan ini “Windows Detected a Hard Disk.” Pesan kesalahan ini terus-menerus muncul dan komputer Anda akan macet atau macet setelah Anda melihat kesalahan ini. Penyebab kesalahan adalah hard disk gagal yang telah disebutkan dalam kesalahan. Pesan kesalahan mengatakan:
Windows Detected a Hard Disk
“backup files immediately to prevent information loss and then contact the computer manufacturer to determine if you need to repair or replace the disk”

Mengapa hard disk bermasalah?
Sekarang mungkin ada beberapa hal yang menyebabkan masalah terdeteksi di hard disk Anda, tetapi kami akan melanjutkan dan mendaftar semua kemungkinan alasan mengapa kesalahan ini terjadi:
- Hard disk rusak atau gagal
- Rusak File Windows
- Informasi BSD salah atau hilang
- Memori / RAM Buruk
- Malware atauVirus
- Kesalahan Sistem
- Masalah pihak ketiga tidak kompatibel Masalah
- perangkat keras
Jadi seperti yang Anda lihat, ada berbagai alasan yang menyebabkan munculnya pesan kesalahan “Windows detected a hard disk problem”. Sekarang tanpa membuang waktu, mari kita lihat bagaimana benar-benar Memperbaiki Windows Detected a Hard Disk Problem dengan panduan pemecahan masalah yang tercantum di bawah ini.
[ASK] Windows Detected a Hard Disk Problem
Pastikan untuk membuat titik pemulihan kalau-kalau terjadi kesalahan.
Metode 1: Run System File Checker (SFC)
1. Tekan Tombol Windows + X lalu klik Command Prompt(Admin).

2. Sekarang ketik yang berikut di cmd dan tekan enter:
Sfc / scannow
sfc / scannow / offbootdir = c: / offwindir = c: windows (Jika di atas gagal) 3.

3. Tunggu proses di atas selesai dan setelah selesai restart PC Anda.
Metode 2: Jalankan Pemeriksaan Disk (CHKDSK) atau Jalankan Pemeriksaan Kesalahan Disk
1. Tekan Tombol Windows + X, lalu pilih “Command Prompt (Admin).”.

2. Di jendela cmd ketik perintah berikut dan tekan Enter:
chkdsk C: / f / r / x

Catatan: Pada perintah di atas C: adalah drive tempat kita ingin menjalankan check disk, / f singkatan dari bendera yang chkdsk izin untuk memperbaiki kesalahan yang terkait dengan drive, / r biarkan chkdsk mencari bad sector dan melakukan pemulihan dan / x memerintahkan check disk untuk turun dari drive sebelum memulai proses.
3. Ini akan meminta untuk menjadwalkan pemindaian di reboot sistem berikutnya, ketik Y dan tekan enter.
Harap diingat bahwa proses CHKDSK dapat memakan banyak waktu karena harus melakukan banyak fungsi tingkat sistem, jadi bersabarlah saat ini memperbaiki kesalahan sistem dan setelah proses selesai, hasilnya akan ditampilkan.
Ini seharusnya sudah dapat mengatasi Windows Detected a Hard Disk Problem tetapi jika Anda masih macet, coba metode selanjutnya.
Metode 3: Jalankan DISM untuk memperbaiki file Windows yang rusak
1. Tekan Tombol Windows + X dan pilih Command Prompt (Admin).

2. Ketik perintah berikut dalam cmd dan tekan enter setelah masing-masing:
a) Dism / Online / Cleanup-Image / CheckHealth
b) Dism / Online / Cleanup-Image / ScanHealth
c) Dism / Online / Cleanup-Image / RestoreHealth
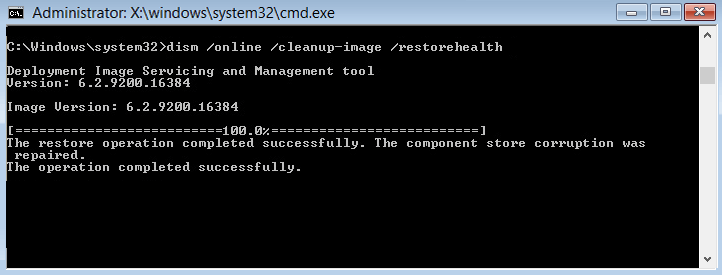
3. Biarkan perintah DISM berjalan dan tunggu sampai selesai.
4. Jika perintah di atas tidak berhasil, coba yang di bawah ini:
Dism / Image: C: offline / Cleanup-Image / RestoreHealth / Source: c: test mount windows
Dism / Online / Cleanup-Image / RestoreHealth / Sumber: c: test mount windows / LimitAccess
Catatan: Ganti C: RepairSource Windows dengan lokasi sumber perbaikan Anda (Instalasi Windows atau Disk Pemulihan).
5. Reboot PC Anda untuk menyimpan perubahan.
Metode 4: Jalankan CCleaner dan Malwarebytes
Lakukan pemindaian antivirus lengkap untuk memastikan komputer Anda aman. Selain itu, jalankan CCleaner dan Malwarebytes Anti-malware.
1. Unduh dan instal CCleaner & Malwarebytes.
2.Jalankan Malwarebytes dan biarkan memindai sistem Anda untuk mencari file berbahaya.
3. Jika malware ditemukan maka secara otomatis akan menghapusnya.
4. Sekarang jalankan CCleaner dan di bagian “Pembersih”, di bawah tab Windows, kami sarankan untuk memeriksa pilihan berikut untuk dibersihkan:

5. Setelah Anda memastikan titik yang tepat dicentang, cukup klik Jalankan Pembersih, dan biarkan CCleaner menjalankan jalurnya.
6. Untuk membersihkan sistem Anda lebih lanjut pilih tab Registry dan pastikan hal-hal berikut dicentang:
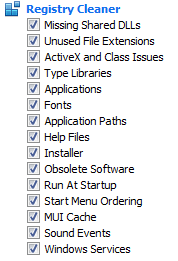
7. Pilih Scan for Issue dan izinkan CCleaner untuk memindai, lalu klik Fix Selected Issues.
8. Saat CCleaner bertanya “Do you want backup changes to the registry?” Pilih Ya.
9. Setelah pencadangan Anda selesai, pilih Perbaiki Semua Masalah yang Dipilih.
10. Restart PC Anda untuk menyimpan perubahan.
Metode 5: Jalankan Pemulihan Sistem
1. Tekan Tombol Windows + R dan ketik “sysdm.cpl” lalu tekan enter.

2.Pilih tab System Protection dan pilih System Restore.
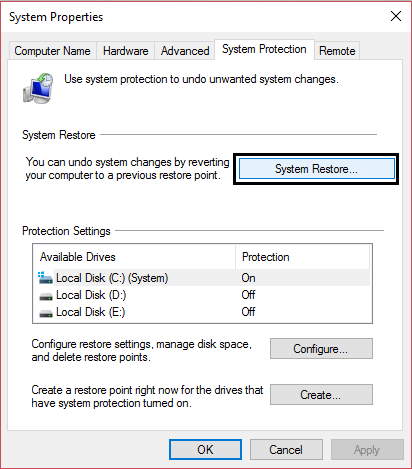
3. Klik Berikutnya dan pilih diinginkan titik System Restore point.
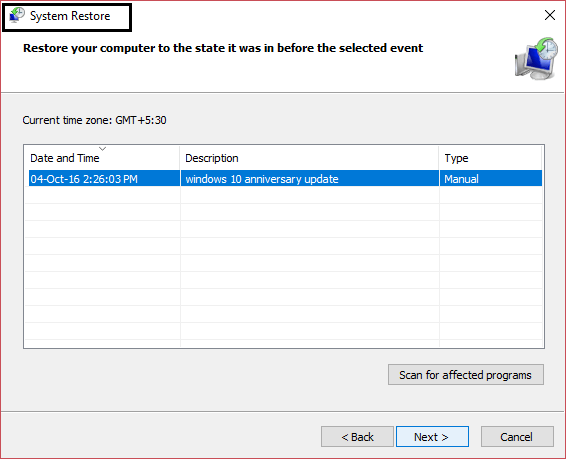
4. Ikuti instruksi di layar untuk menyelesaikan pemulihan sistem.
5. Setelah reboot, Anda mungkin dapat menghilangkan Windows Detected a Hard Disk Problem.
Metode 6: Jalankan Tes Diagnostik Windows
Jika Anda masih tidak dapat mengatasi Windows Detected a Hard Disk Problem, kemungkinan besar hard disk Anda mungkin gagal. Dalam hal ini, Anda perlu mengganti HDD atau SSD sebelumnya dengan yang baru dan menginstal Windows lagi. Tetapi sebelum menjalankan kesimpulan apa pun, Anda harus menjalankan alat Diagnostik untuk memeriksa apakah Anda benar-benar perlu mengganti Hard Disk atau tidak.

Untuk menjalankan Diagnostik, restart PC Anda dan saat komputer dinyalakan (sebelum layar boot), tekan tombol F12 dan saat menu Boot muncul, sorot opsi Boot to Utility Partition atau opsi Diagnostics dan tekan enter untuk memulai Diagnostik. Ini secara otomatis akan memeriksa semua perangkat keras sistem Anda dan akan melaporkan kembali jika ada masalah yang ditemukan.
Metode 7: Ubah konfigurasi SATA
1. Matikan laptop Anda, kemudian hidupkan dan secara bersamaan tekan F2, DEL atau F12 (tergantung pabrikan Anda) untuk masuk ke pengaturan BIOS.
2. Cari pengaturan yang disebut SATA configuration.

3. Klik Configure SATA as dan ubah ke AHCI mode.

4. Terakhir, tekan F10 untuk menyimpan perubahan ini dan keluar.
Metode 8: Nonaktifkan Prompt Kesalahan
1. Tekan Tombol Windows + R lalu ketik gpedit.msc dan tekan Enter.
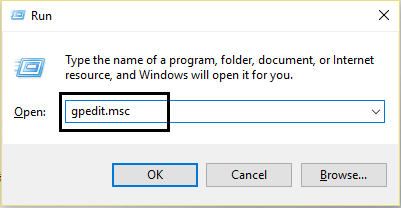
2. Navigasikan ke jalur berikut di dalam Group Policy Editor:
Computer Configuration Administrative Templates System Troubleshooting and Diagnostics Disk Diagnostic
3.Pastikan Anda telah menyorot Disk Diagnostic di panel jendela kiri dan kemudian klik dua kali pada “Disk diagnostic: Configure execution level” di panel jendela kanan.

4. Centang tanda disabled lalu klik Apply diikuti dengan OK.
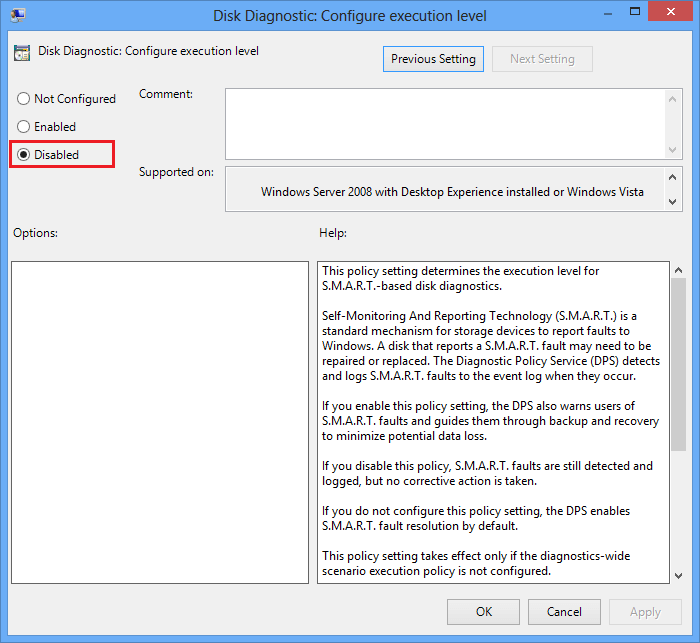
5. Reboot PC Anda untuk menyimpan perubahan.
Untuk Konten dan Artikel seputar Teknologi lainnya bisa baca disini