Mengatasi This site can’t be reached error in Google Chrome: Sebagian besar pengguna Google Chrome pasti pernah mengalami ‘This site can’t be reached error‘ tetapi tidak tahu bagaimana cara memperbaikinya?
Jangan khawatir kami siap membantu Anda untuk memperbaiki masalah ini dengan mudah. Penyebab ‘This site can’t be reached error’ adalah pencarian DNS gagal sehingga halaman web tidak tersedia.
Saat Anda mencoba membuka situs web atau halaman web apa pun, Anda menerima pesan kesalahan dan dikatakan Kode kesalahan:
This site can’t be reached
www.dhfhd.com’s server DNS address could not be found.
DNS_PROBE_FINISHED_NXDOMAIN
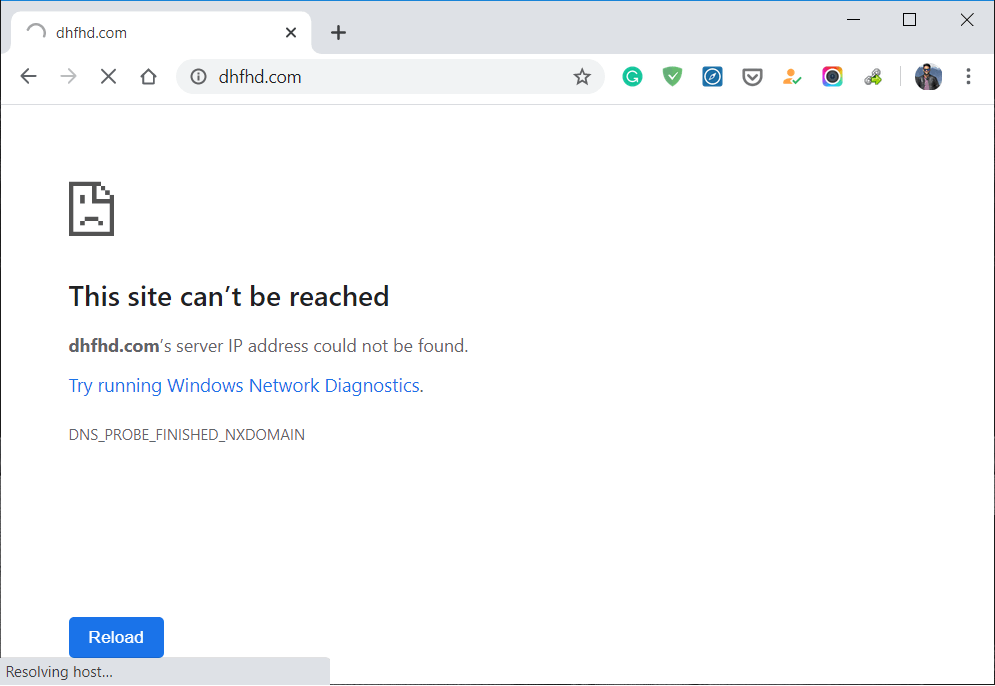
Server di situs web manapun tidak dapat ditemukan karena pencarian DNS gagal (DNS lookup failed). DNS adalah layanan jaringan yang menerjemahkan nama situs web menjadi alamat Internetnya.
Kesalahan ini pada umumnya disebabkan oleh tidak adanya sambungan ke internet atau jaringan yang salah konfigurasi. Ini juga dapat disebabkan oleh server DNS yang tidak merespons atau firewall yang mencegah Google Chrome mengakses jaringan.
Ketika server DNS tidak dapat mengubah nama domain menjadi alamat IP di jaringan TCP / IP, maka ada kesalahan kegagalan DNS.
DNS failure terjadi karena kesalahan konfigurasi alamat DNS atau karena Windows DNS klien tidak bekerja. Jadi tanpa membuang waktu, mari kita lihat Cara Memperbaiki Kesalahan situs ini tidak dapat dijangkau di Google Chrome dengan bantuan langkah pemecahan masalah yang tercantum di bawah ini.
Mengatasi This site can’t be reached error di Google Chrome
Cara ke-1: Restart DNS client
1. Tekan Windows Key + R lalu ketik “services.msc” dan tekan enter untuk membuka jendela Services .

2. Gulir ke bawah hingga Anda menemukan “Network Store Interface Service” (Tekan N untuk menemukannya dengan mudah).
3. Klik kanan pada Network Store Interface Service dan pilih Restart.
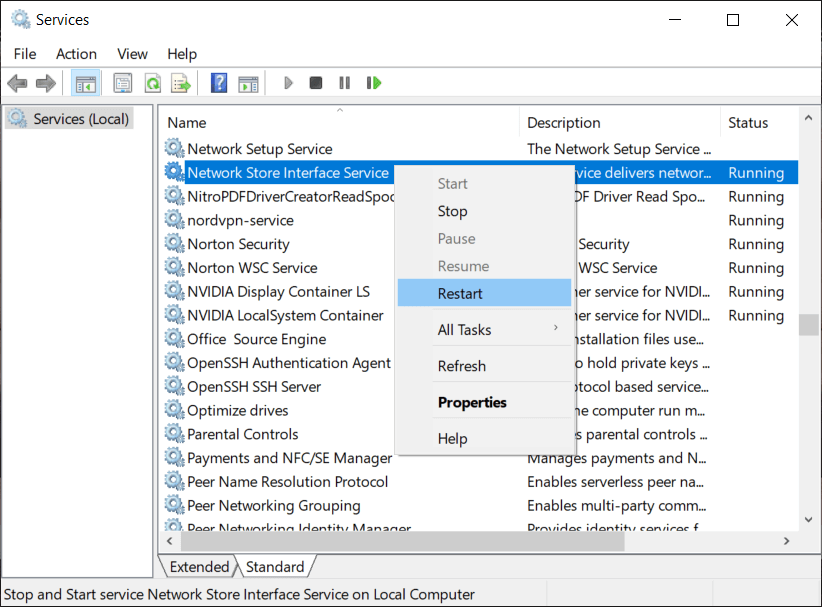
4. Ikuti langkah yang sama untuk DNS client dan DHCP client dalam daftar layanan .
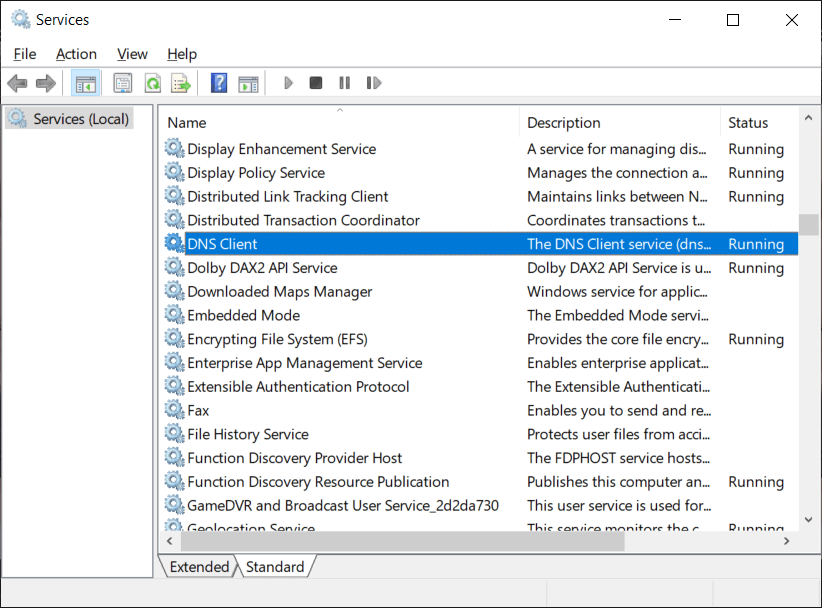
5. Sekarang klien DNS akan restart, pergi, dan periksa apakah Anda dapat Mengatasi This site can’t be reached error di Google Chrome.
Cara ke-2: Ubah Alamat DNS IPv4
1. Klik kanan pada ikon WiFi pada baki sistem dan kemudian klik “Open Network and Sharing Center.“

2. Sekarang klik”Network and Sharing Center“.

3. Selanjutnya, klik koneksi Anda saat ini untuk membuka Settings dan kemudian klik Properties.
Catatan: Jika Anda tidak dapat terhubung ke jaringan Anda, gunakan kabel Ethernet untuk menghubungkan dan kemudian ikuti langkah ini.
4. Pada jendela Wi-Fi Properties , pilih “Internet Protocol Version 4 (TCP/IP)” dan klik Properties.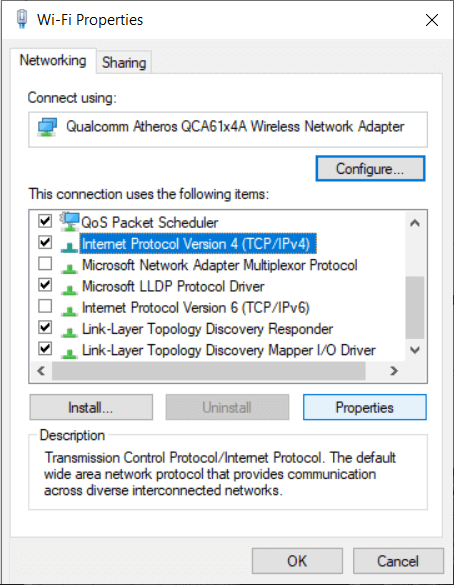
5. Beri tanda centang pada “Use the following DNS server addresses.”
6. Ketik alamat berikut di server DNS Pilihan dan server DNS Alternatif:
8.8.8.8
8.8.4.4

7. Centang pada “Validate settings upon exit” lalu klik OK dan klik Close.
8. Langkah ini mungkin dapat Mengatasi This site can’t be reached error di Google Chrome.
Cara ke-3: Reset TCP / IP
1. Klik kanan pada Tombol Windows dan pilih “Command Prompt (Admin)”
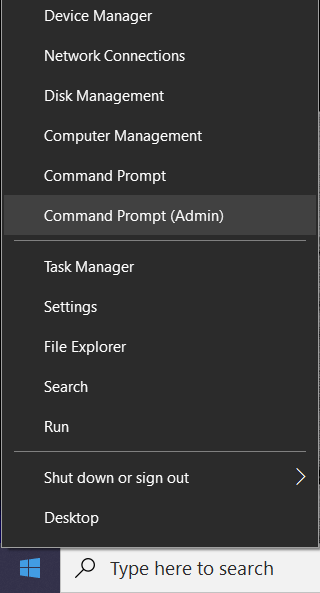
2. Sekarang ketik perintah berikut satu per satu dan tekan Enter setelah masing-masing:
ipconfig / release
ipconfig / all
ipconfig / flushdns
ipconfig / renew
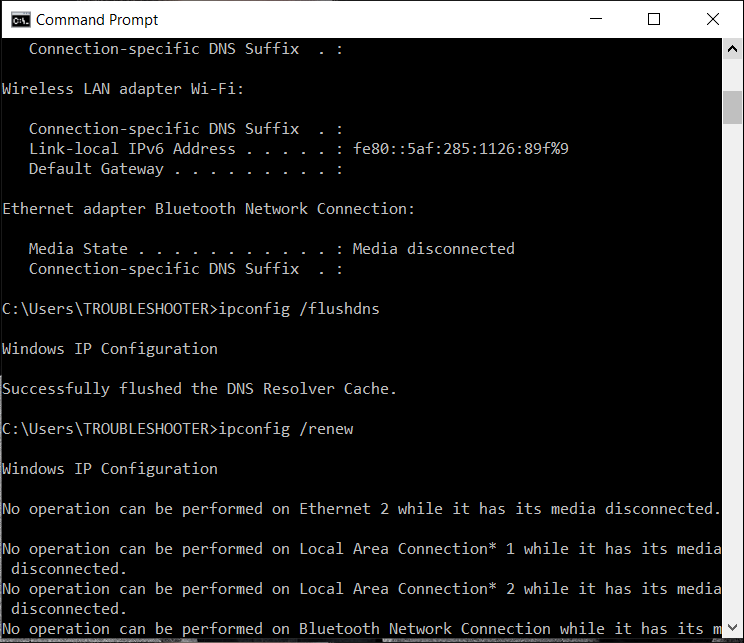
3. Jika perintah di atas tidak memperbaiki masalah, ketik perintah berikut satu per satu dan tekan Enter:
netsh int ip set dns
netsh winsock reset
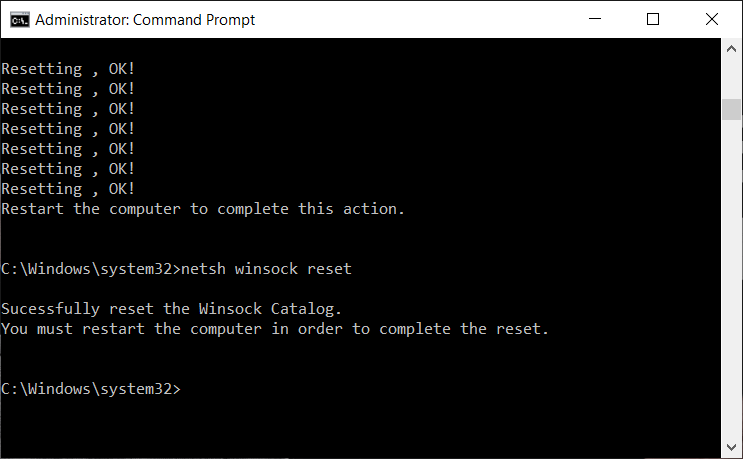
4. Reboot untuk menyimpan perubahan.
Cara ke-4: Nonaktifkan Proxy
1. Tekan Tombol Windows + R lalu ketik “inetcpl.cpl” dan tekan enter untuk membuka Internet Properties.

2. Selanjutnya, alihkan ke Connections tab dan klik LAN settings.

3. Hapus centang “Use a Proxy Server for your LAN” dan pastikan “Automatically detect settings” dicentang.
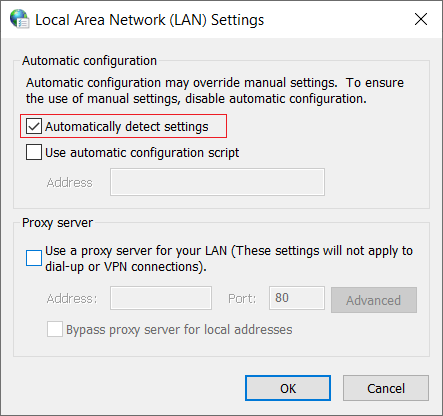
4. Klik Apply diikuti dengan OK dan reboot PC Anda.
Cara ke-5: Run Network Troubleshooter
1. Tekan Tombol Windows + R lalu ketik ncpa.cpl dan tekan Enter untuk membuka Sambungan Jaringan.

2. Klik kanan pada koneksi Wifi aktif Anda saat ini dan pilih Diagnose.
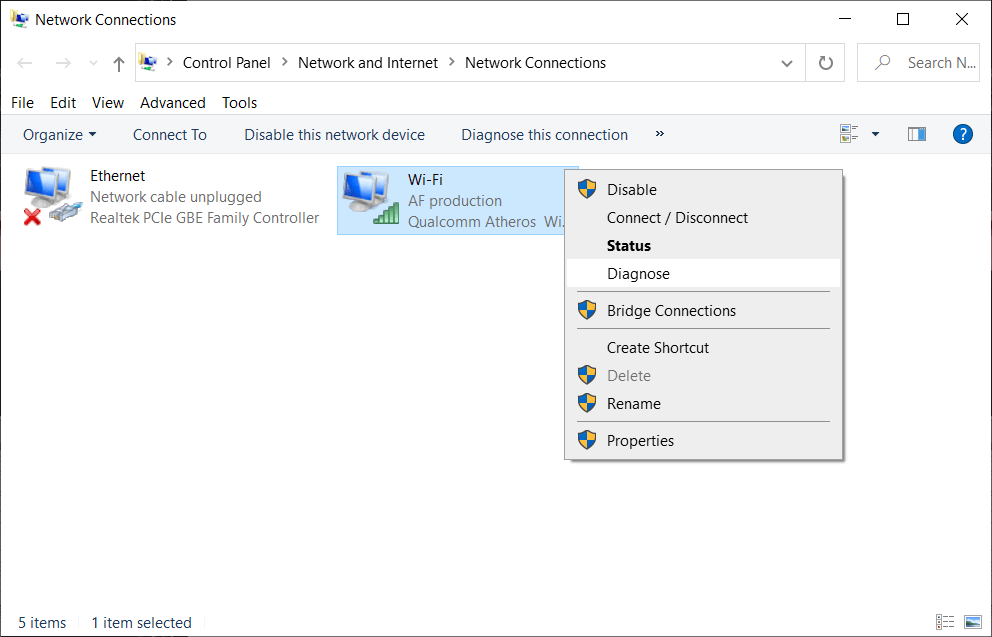
3. Biarkan Pemecah Masalah Jaringan berjalan dan itu akan memberi Anda pesan kesalahan berikut: DHCP is not enabled for “Wireless Network Connection”.

4. Klik “Try these Repairs as an Administrator“.
5. Pada prompt berikutnya, klik Apply this Fix.
Jika cara di atas tidak membantu, jalankan run Network Troubleshooter dari Pengaturan Windows 10:
1. Tekan Tombol Windows + I untuk membuka Pengaturan, lalu klik Update & Security.
![]()
2. Dari menu sebelah kiri pilih Troubleshoot.
3. Di bawah Troubleshoot klik Internet Connections dan kemudian klik Run the troubleshooter.

4. Ikuti petunjuk lebih lanjut di layar untuk menjalankan pemecah masalah.
5. Reboot PC Anda untuk menyimpan perubahan.
Cara ke-6: Atur Ulang Pengaturan Bendera Chrome
1. Buka Google Chrome lalu ketik chrome: // flags / di bilah alamat dan tekan enter.
2. Di jendela berikutnya, lanjutkan dengan hati-hati dan klik tombol “Reset all“.

3. Terakhir, reboot untuk menerapkan perubahan dan meluncurkan Google Chrome.
4. harus dimiliki ini fix This site can’t be reached error jika tidak melanjutkan ke Cara selanjutnya.
Cara ke-7: Instal ulang driver Jaringan Anda
1. Tekan Tombol Windows + R lalu ketik devmgmt.msc dan tekan Enter untuk membuka Pengelola Perangkat.

2. Perluas Network adapters kemudian klik kanan pada WiFi adapter Anda dan pilih Uninstall.

3. Sekali lagi klik Uninstall untuk mengkonfirmasi.

4. Dari menu Device Manager, pilih Action kemudian klik Scan for hardware changes.
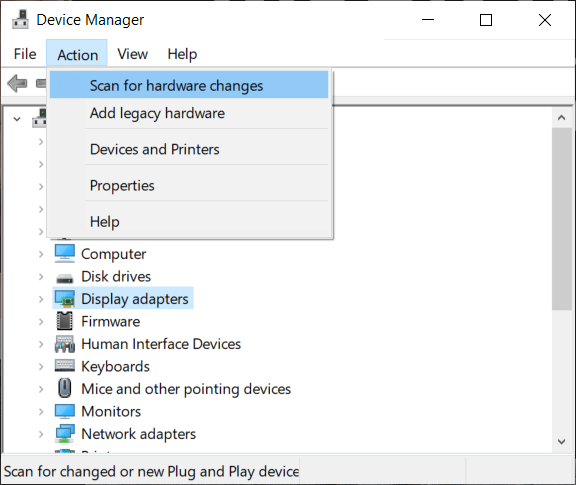
5. Reboot PC Anda dan Windows secara otomatis akan menginstal driver default.
Cara ke-8: Perbarui driver Adaptor Nirkabel
1. Tekan Tombol Windows + R lalu ketik devmgmt.msc dan tekan Enter.

2. Klik kanan pada wireless adapter under Network Adapters dan pilih Update Driver.

3. Pilih “Browse my computer for driver software.

4. Berikutnya, klik pada “Let me pick from a list of available drivers on my computer.”

5. Pilih latest available driver dari daftar dan klik Next.

6. Reboot PC Anda untuk menyimpan perubahan dan lihat apakah Anda dapat memperbaikinya This site can’t be reached Chrome error.
Cara ke-9: Atur Ulang Browser Chrome
Catatan: Pastikan Anda membuat cadangan data Chrome Anda sebelum melanjutkan dengan Atur Ulang karena itu akan menghapus semua preferensi dan data Anda.
Untuk mengembalikan Google Chrome ke pengaturan defaultnya ikuti langkah-langkah di bawah ini:
1. Klik ikon tiga titik yang ada di sudut kanan atas.

2. Klik pada Settings dari menu terbuka.
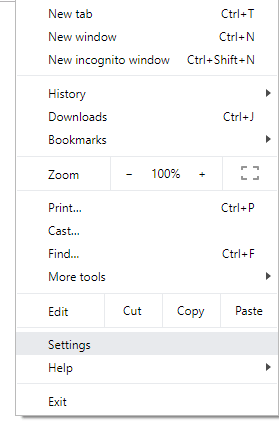
3. Gulir ke bawah di bagian bawah halaman Settings dan klik Advanced.

4. Segera setelah Anda mengklik Advanced, dari sisi kiri klik “Reset and clean up“.
5. Sekarang di bawah Reset and clean up tab, klik Restore settings to their original defaults.

6. Di bawah kotak dialog akan terbuka yang akan memberi Anda semua rincian tentang apa yang akan dilakukan memulihkan pengaturan Chrome.
Catatan: Sebelum melanjutkan, bacalah informasi yang diberikan dengan hati-hati karena setelah itu dapat menyebabkan hilangnya beberapa informasi atau data penting.

7. Setelah memastikan bahwa Anda ingin memulihkan Chrome ke pengaturan aslinya, klik tombol Reset settings .
Cara ke-10: Menginstal Ulang Chrome
Catatan: Menginstal ulang Chrome akan menghapus semua data Anda, jadi pastikan Anda membuat cadangan data seperti Bookmark, kata sandi, pengaturan, dll.
1. Tekan Tombol Windows + I untuk membuka Settings, lalu klik Apps.

2. Dari menu sebelah kiri, pilih Apps & features.
3. Sekarang di bawah panel sisi kanan, gulir ke bawah, dan temukan Google Chrome.
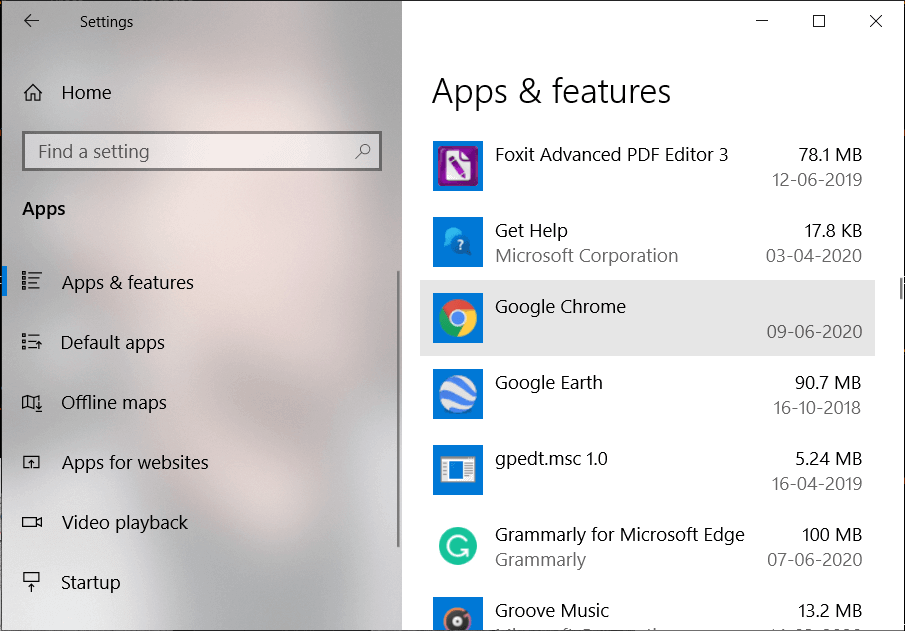
4. Click on Google Chrome lalu klik Uninstall.

5. Sekali lagi klik pada tombol Uninstall untuk mengkonfirmasi penghapusan Chrome.
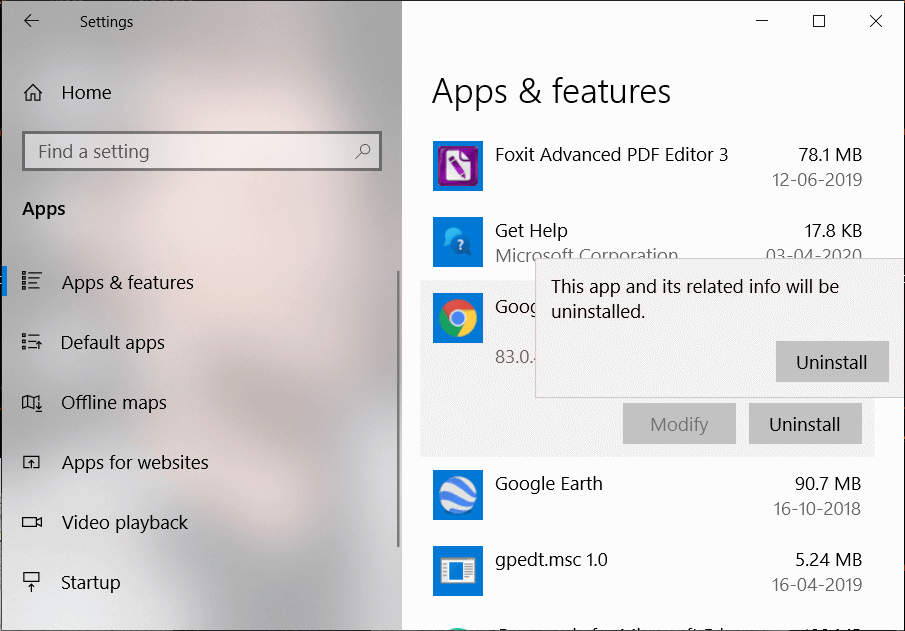
6. Setelah penghapusan Chrome selesai, boot ulang PC Anda untuk menyimpan perubahan.
7. Sekali lagi unduh & instal versi terbaru Google Chrome.

Kesimpulan
Penyebab ‘This site can’t be reached error’ adalah pencarian DNS gagal sehingga halaman web tidak tersedia. Cara diatas setidaknya berhasil membuat anda Mengatasi This site can’t be reached error di Google Chrome tetapi jika Anda masih memiliki pertanyaan tentang posting ini, jangan ragu untuk bertanya di komentar, dan silakan bagikan posting ini di media sosial untuk membantu teman-teman Anda menyelesaikan masalah ini dengan mudah.
Untuk Konten dan Artikel seputar Teknologi lainnya bisa baca disini
