Jika Anda menghadapi masalah ini di mana layar laptop atau PC Anda tiba-tiba menjadi hitam setelah startup (Windows 10 Black Screen with Cursor) dan Anda tidak bisa masuk ke layar login ??
Jangan khawatir, Artikel kali ini akan membahas caranya mengatasi Windows 10 Black Screen ini. Ketika Anda memulai PC Anda, biasanya boot dan Anda melihat layar login Windows 10.
Tetapi dalam kasus ini, Anda akan melihat layar BIOS dengan logo Windows tetapi setelah itu, yang akan Anda lihat hanyalah layar hitam dengan kursor mouse.
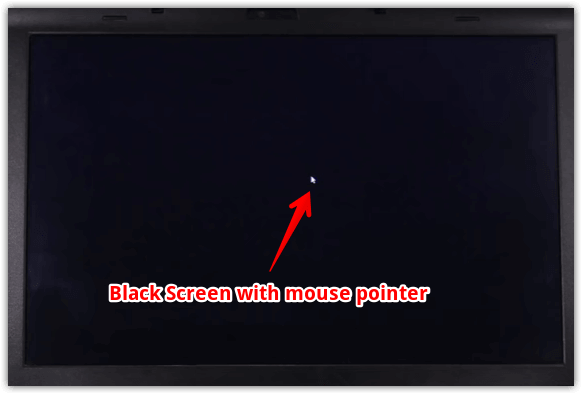
Klik kiri atau kanan mouse tidak berfungsi di layar hitam, Anda hanya dapat menyeret penunjuk mouse di layar hitam yang tidak banyak digunakan.
Keyboard juga tidak merespons di layar hitam, menekan Ctrl + Alt + Del atau Ctrl + Shift + Esc tidak melakukan apa-apa, pada dasarnya, tidak ada yang berfungsi dan Anda terjebak di layar hitam.
Satu-satunya hal yang dapat Anda lakukan adalah mematikan paksa PC Anda dan mematikannya.
Tidak ada penyebab khusus untuk Windows 10 Black Screen ini karena bisa jadi disebabkan oleh driver tampilan yang rusak, tidak kompatibel atau ketinggalan jaman, Windows atau file sistem yang rusak, sisa baterai, dll.
Jika Anda akan mencoba boot ke mode aman maka Anda akan macet lagi saat memuat file dan Anda akan kembali melihat layar hitam dengan kursor mouse.
Tanpa membuang waktu, mari kita simak Cara Memperbaiki Windows 10 Black Screen with Cursor di bawah ini.
Jika Anda dapat masuk ke Windows, coba langkah-langkah ini:
Untuk mengakses Windows, Anda harus me-restart komputer Anda dalam Safe Mode with Network dan kemudian ikuti metode yang tercantum di bawah ini.
Cara Ke 1: Cabut Baterai Laptop Anda
Hal pertama yang harus Anda coba adalah melepas baterai dari laptop dan kemudian mencabut semua lampiran USB lainnya, kabel daya, dll.
Setelah Anda melakukannya, tekan dan tahan tombol daya selama 15 detik dan kemudian lagi masukkan baterai dan coba isi ulang baterai Anda, lihat apakah Anda dapat Memperbaiki Layar Hitam Windows 10 dengan Masalah Kursor.

Cara Ke 2: Switch Displays
1.Tekan Tombol Windows + P untuk membuka Project menu.
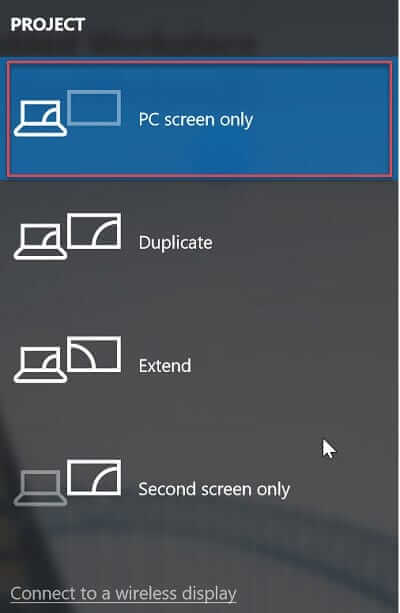
2.Karena layar hitam, Anda tidak akan dapat melihat menu Proyek, jangan khawatir itu normal.
3.Anda perlu menekan tombol panah atas atau bawah beberapa kali dan tekan Enter.
4.Jika Anda tidak melihat layar Anda dan Anda masih terjebak di layar hitam, Anda mungkin perlu mengulangi langkah-langkah di atas beberapa kali.
Catatan: Jika akun Windows Anda dilindungi kata sandi maka Anda perlu menekan tombol spasi lalu masukkan kata sandi Anda dan tekan Enter. Setelah selesai, maka hanya Anda yang dapat mengikuti langkah-langkah di atas. Ini bisa rumit karena Anda akan melakukan ini di layar hitam, jadi Anda mungkin perlu mencoba beberapa kali sebelum berhasil.
Cara Ke 3: Uninstall Driver Kartu Grafis Anda
1.Dalam Safe Mode tekan Windows Key + R lalu ketik devmgmt.msc dan tekan enter untuk membuka Device Manager.

2.Expand Display adapter lalu klik kanan pada Display adapter terintegrasi dan pilih uninstall.

3.Sekarang jika Anda memiliki Kartu Grafis khusus, klik kanan padanya dan pilih Disable.

4.Sekarang dari menu Device Manager klik Action lalu klik Scan for hardware changes.

5.Nyalakan ulang PC Anda dan lihat apakah Anda dapat Memperbaiki Windows 10 Black Screen with Cursor.
Cara Ke 4: Update Driver Kartu Grafis
Secara Manual Perbarui Driver Grafis menggunakan Device Manager
1.Tekan Tombol Windows + R lalu ketik devmgmt.msc dan tekan enter untuk membuka Device Manager.

2.Selanjutnya, perluas Display adapters dan klik kanan pada Graphics Card Anda dan pilih Enable.

3.Setelah Anda melakukan ini lagi, klik kanan pada kartu grafis Anda dan pilih “Update Driver“.

4.Pilih “Search automatically for updated driver software” dan biarkan prosesnya selesai.

5.Jika langkah-langkah di atas membantu dalam memperbaiki masalah maka sangat bagus, jika tidak maka lanjutkan.
6.Sekali lagi klik kanan pada kartu grafis Anda dan pilih “Update Driver” tapi kali ini pada layar berikutnya pilih “Browse my computer for driver software.Biarkan

7.Sekarang pilih “Let me pick from a list of available drivers on my computer.”
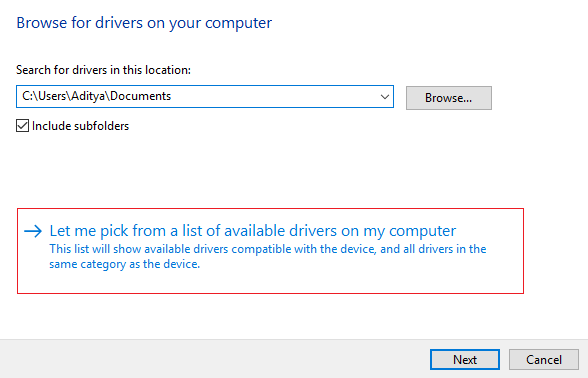
9.Terakhir, pilih driver terbaru dari daftar dan klik Next.
10.Biarkan proses di atas selesai dan restart PC Anda untuk menyimpan perubahan.
Ikuti langkah yang sama untuk kartu grafis terintegrasi (dalam hal ini Intel) untuk memperbarui drivernya. Lihat apakah Anda dapat Memperbaiki Windows 10 Black Screen with Cursor, jika tidak, lanjutkan dengan langkah berikutnya.
Memperbarui Driver Grafik secara Otomatis dari Situs Web Produsen
1.Tekan Tombol Windows + R dan di kotak dialog ketik “dxdiag” dan tekan enter.

2.Setelah itu cari tab tampilan (akan ada dua tab display satu untuk kartu grafis terintegrasi dan satu lagi untuk Nvidia) klik pada tab display dan cari tahu kartu grafis Anda.

3. Download driver Nvidia di sini dan masukkan detail produk yang baru saja kami temukan.
4.Cari driver Anda setelah memasukkan informasi, klik Setuju dan unduh driver.

5.Setelah berhasil di download, install drivernya dan anda sudah berhasil mengupdate driver Nvidia anda secara manual.
Cara Ke 5: Nonaktifkan Fast Startup
1.Tekan Windows Key + R lalu ketik control dan tekan Enter untuk membuka Control Panel.

2.Klik Hardware and Sound lalu klik Power Options.

3.Kemudian dari panel jendela kiri pilih “Choose what the power buttons do.“

4.Sekarang klik “Change settings that are currently unavailable.

5.Hapus centangTurn on fast startupdan klik Simpan perubahan.

Setelah restart lihat apakah Anda dapat Memperbaiki Windows 10 Black Screen dengan masalah Kursor, jika tidak maka lanjutkan dengan metode selanjutnya.
Cara Ke 6: Nonaktifkan Kartu Grafis Terintegrasi
1.Tekan Tombol Windows + R lalu ketik devmgmt.msc dan tekan Enter untuk membuka Device Manager.

2.Expand Display adapters lalu klik kanan pada Intel HD Graphics dan pilih Disable.

3.Nyalakan ulang PC Anda untuk menyimpan perubahan dan lihat apakah Anda dapat Memperbaiki Layar Hitam Windows 10 dengan Masalah Kursor.
Cara Ke 7: Perbarui BIOS Anda
Melakukan pembaruan BIOS adalah tugas penting dan jika terjadi kesalahan dapat merusak sistem Anda secara serius, oleh karena itu, pengawasan ahli dianjurkan.
1.Langkah pertama adalah untuk mengidentifikasi versi BIOS Anda, untuk melakukannya tekan Windows Key + R kemudian ketik “msinfo32” (tanpa tanda kutip) dan tekan enter untuk membuka System Information.

2.Setelah Informasi Sistem terbuka, cari Versi/Tanggal BIOS, lalu catat pabrikan dan versi BIOS.

3.Selanjutnya, pergi ke situs web aslinya misalnya dalam kasus saya ini ASUS, jadi saya akan pergi ke situs web ASUS dan kemudian saya akan memasukkan nomor seri komputer saya atau klik pada opsi deteksi otomatis.
4.Sekarang dari daftar driver yang ditampilkan, saya akan mengklik BIOS dan akan mengunduh pembaruan yang disarankan.
Catatan: Jangan matikan komputer Anda atau putuskan sambungan dari sumber listrik Anda saat memperbarui BIOS atau Anda dapat membahayakan komputer Anda. Selama pembaruan, komputer Anda akan restart dan Anda akan melihat layar hitam sebentar.
5.Setelah file didownload, klik dua kali pada file Exe untuk menjalankannya.
6.Akhirnya, Anda telah memperbarui BIOS Anda dan ini mungkin juga Perbaiki Windows 10 Black Screen with Cursor.
Cara Ke 8: Reset PC Anda
Catatan: Jika Anda tidak dapat mengakses PC Anda , restart PC Anda beberapa kali hingga Anda memulai Perbaikan Otomatis. Kemudian arahkan ke Troubleshoot > Reset this PC > Remove everything.
1.Tekan Tombol Windows + I untuk membuka Pengaturan lalu klik Update & Security icon.
![]()
2.Dari menu sebelah kiri pilih Recovery.
3.Di bawah Reset this PC , klik tombol “Get Started“.

4.Pilih opsi Keep my files.

5.Untuk langkah selanjutnya, Anda mungkin akan diminta untuk memasukkan media instalasi Windows 10.
Setelah reset atau referesh, periksa apakah masalah Windows 10 Black Screen with Cursor teratasi atau tidak.
Jika Anda tidak dapat masuk ke Windows, ikuti langkah-langkah berikut:
Cara Ke 9: Jalankan Startup/Perbaikan Otomatis
1.Masukkan DVD instalasi bootable Windows 10 dan restart PC Anda.
2.Ketika diminta untuk Press any key to boot from CD or DVD, tekan sembarang tombol untuk melanjutkan.

3.Pilih preferensi bahasa Anda, dan klik Berikutnya. Click Repair komputer Anda di kiri bawah.

4.Pada layar pilih opsi, klik Troubleshoot.

5.Pada layar Pemecahan Masalah, klik Advanced option.

6.Pada layar Opsi lanjutan, klik Automatic Repair or Startup Repair.

7.Tunggu sampai Windows Automatic/Startup Repairs selesai.
8.Restart dan Anda telah berhasil Memperbaiki Windows 10 Black Screen with Cursor Issue.
Cara Ke 10: Jalankan Pemulihan Sistem
1.Masukkan media penginstalan Windows atau Drive Pemulihan/Disk Perbaikan Sistem dan pilihpreferensi bahasa, lalu klik Berikutnya
2.Klik Repair komputer Anda di bagian bawah.

3.Sekarang pilih Troubleshoot dan kemudian Advanced Options.
4..Terakhir, klik “System Restore” dan ikuti petunjuk di layar untuk menyelesaikan pemulihan.

5.Restart PC Anda untuk menyimpan perubahan.
Cara Ke 11: Jalankan SFC dan CHKDSK
1.Menggunakan metode di atas, buka command prompt menggunakan disk instalasi Windows.

2.Ketik perintah berikut dalam cmd dan tekan enter setelah masing-masing:
sfc /scannow /offbootdir=c: /offwindir=c:windows chkdsk C: /f /r /x
Catatan: Pastikan Anda menggunakan huruf drive di mana Windows saat ini diinstal. Juga dalam perintah di atas C: adalah drive tempat kita ingin menjalankan check disk, /f singkatan dari flag yang chkdsk izin untuk memperbaiki kesalahan apa pun yang terkait dengan drive, /r biarkan chkdsk mencari bad sector dan melakukan pemulihan dan /x menginstruksikan cek disk untuk melepas drive sebelum memulai proses.

3.Keluar dari command prompt dan restart PC Anda. Ini seharusnya Memperbaiki Layar Hitam Windows 10 dengan Masalah Kursor tetapi jika Anda masih buntu, lanjutkan dengan metode selanjutnya.
Cara ke 12: Jalankan DISM
1.Buka lagi Command Prompt menggunakan metode di atas dan masukkan perintah berikut:
DISM /Online /Cleanup-Image /RestoreHealth

2.Tekan enter untuk menjalankan perintah di atas dan tunggu prosesnya selesai, biasanya, membutuhkan waktu 15-20 menit.
NOTE: Jika perintah diatas tidak berhasil, coba perintah dibawah inii: Dism /Image:C:offline /Cleanup-Image /RestoreHealth /Source:c:testmountwindows Dism /Online /Cleanup-Image /RestoreHealth /Source:c:testmountwindows /LimitAccess
Metode 5: Aktifkan video resolusi rendah
Pertama-tama, pastikan untuk menghapus semua lampiran eksternal kemudian menghapus CD atau DVD dari PC dan kemudian reboot.
2.Tekan dan tahan tombol F8 untuk membuka advanced boot options screen.
3.Restart Windows 10 Anda.
4.Saat sistem restart, masuk ke setup BIOS dan konfigurasikan PC Anda untuk boot dari CD/DVD.
5.Masukkan DVD instalasi bootable Windows 10 dan restart PC Anda.
6.Ketika diminta untuk Tekan sembarang tombol untuk boot dari CD atau DVD, tekan sembarang tombol untuk melanjutkan.

7.Pilih preferensi bahasa Anda, dan klik Berikutnya. Klik Perbaiki komputer Anda di kiri bawah.

8.Pada layar pilih opsi, klik Troubleshoot.

9.Pada layar Troubleshoot, klik opsi Advanced.
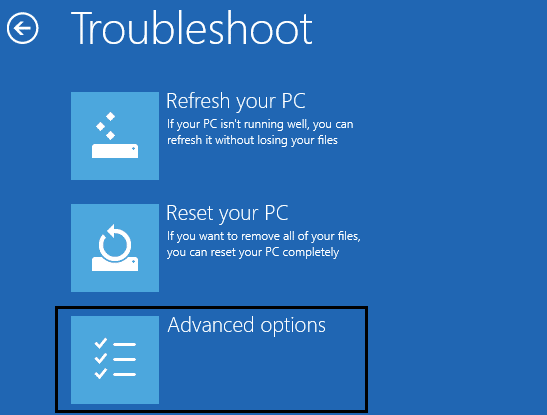
10.Pada layar Opsi lanjutan, klik Prompt Perintah.

11.Ketika Command Prompt (CMD) terbuka ketik C: dan tekan enter.
12.Sekarang ketik perintah berikut:
BCDEDIT /SET {DEFAULT} BOOTMENUPOLICY LEGACY13.Dan tekan enter untuk Mengaktifkan Menu Boot Lanjutan Legacy.

14.Tutup Command Prompt dan kembali ke layar Choose an option, klik continue untuk me-restart Windows 10.
15.Terakhir, jangan lupa untuk mengeluarkan DVD instalasi Windows 10 Anda, untuk mendapatkan opsi Boot.
16. Pada layar Opsi Booting Lanjutan, gunakan tombol panah untuk menyorot Aktifkan video resolusi rendah (640×480), lalu tekan Enter.
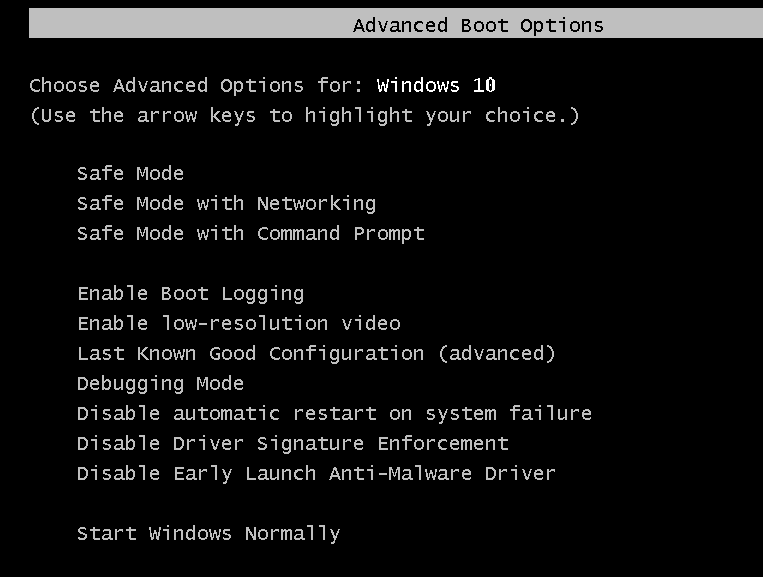
Jika masalah tidak muncul dalam mode resolusi rendah, maka masalahnya terkait dengan driver Video/Tampilan. Anda dapat Mengatasi Windows 10 Black Screen with Cursor hanya dengan mengunduh driver kartu tampilan dari situs web produsen dan menginstalnya melalui Safe Mode.
