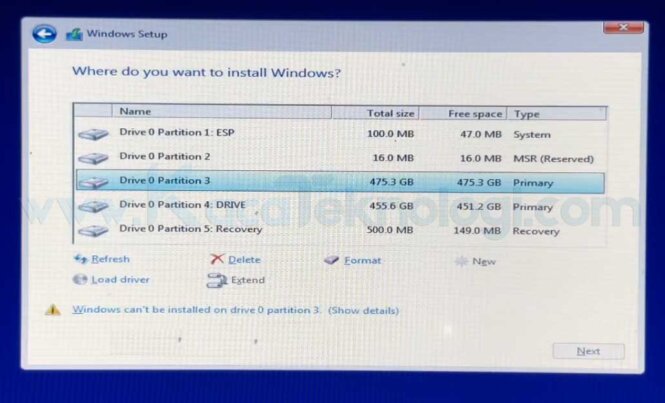
Perbaiki Windows Cannot Be Installed On Drive 0 Partition 2: Jika Anda mencoba menginstal Windows 10 atau Windows 8 di PC Anda, kemungkinan besar Anda akan menerima pesan kesalahan “Windows tidak dapat diinstal ke disk # partisi #”. Selain itu, jika Anda melanjutkan lebih jauh dan mengklik Berikutnya, Anda akan kembali menerima pesan kesalahan lain “Windows was unable to install to the selected location” dan penginstalan akan ditutup. Singkatnya, Anda tidak dapat menginstal Windows karena pesan kesalahan ini.

Sekarang harddisk memiliki dua sistem partisi yang berbeda yaitu MBR (Master Boot Record) dan GPT (GUID Partition Table). Untuk menginstal Windows Anda pada hard disk, sistem partisi yang benar harus dipilih terlebih dahulu, misalnya jika komputer Anda melakukan booting ke Legacy BIOS maka sistem partisi MBR harus digunakan dan jika booting kemode UEFI maka sistem partisi GPT harus digunakan. Jadi tanpa membuang waktu, mari kita lihat bagaimana sebenarnya Memperbaiki kesalahan Windows Tidak Dapat Diinstal ke Drive 0 dengan bantuan panduan pemecahan masalah yang tercantum di bawah ini.
Metode 1: Ubah opsi Boot
- Matikan laptop anda, kemudian nyalakan dan secara bersamaan tekan F2, DEL atau F12 (tergantung pabrikan Anda) untuk masuk setup BIOS.

- Di bawah pengaturan BIOS cari opsi Boot dan kemudian cari Mode Boot UEFI/BIOS.
3.Sekarang pilih salah satu Legacy atau UEFI tergantung pada hard drive Anda. Jika Anda memiliki partisi GPT Pilih UEFI dan jika Anda memiliki MBR partisi Pilih BIOS Legacy.
4.Simpan perubahan lalu keluar dari BIOS.
Metode 2: Konversikan GPT ke MBR
Catatan: Ini akan menghapus semua data di hard drive Anda, buat cadangan data Anda sebelum melanjutkan dengan langkah ini.
1.Boot dari media instalasi lalu klik Instal.

2.Sekarang di layar berikutnya tekan Geser + F10 membuka Command Prompt.
- Ketik perintah berikut ke dalam cmd dan tekan Enter setelah masing-masing perintah:
diskpart
list disk
select disk 0 (Note: Change the number 0 according to the disk you want to convert)
convert mbr
exit

- Sekarang disk akan diubah menjadi partisi MBR dan Anda dapat melanjutkan instalasi.
Metode 3: Selesaikan partisi sepenuhnya
Catatan:Pastikan untuk mencadangkan semua data Anda sebelum melanjutkan karena ini akan menghapus semua data Anda sepenuhnya.
1.Boot dari media instalasi lalu klik Install.

2.Sekarang di layar berikutnya tekan Shift + F10 untuk membuka Command Prompt.
- Ketik perintah berikut dan tekan Enter setelah masing-masing:
diskpart
list disk
select disk 0 (Note: Change the number 0 according to the disk you want to convert)
clean
exit

4.Ini akan menghapus semua data dan kemudian Anda dapat melanjutkan instalasi.
Itu saja Anda telah berhasil Perbaiki Fix Windows Cannot Be Installed to Drive 0 tetapi jika Anda masih memiliki pertanyaan tentang panduan ini, silakan tanyakan di bagian komentar.
Untuk Konten dan artikel seputar teknologi lainnya silahkan baca disini ya
