Inilah Cara Meningkatkan Vram pada Windows 10: Ingin tahu apa itu VRAM (Video RAM) khusus? Berapa banyak VRAM yang diperlukan di Windows 10? Bisakah Anda meningkatkan VRAM khusus di Windows 10? Jika Anda mencari jawaban atas pertanyaan-pertanyaan ini maka Anda telah datang ke tempat yang tepat, inilah panduan lengkapnya.
Pernahkah Anda mengalami peningkatan dosis frustrasi karena game yang lamban, pemutaran video yang gagap, saat menggunakan editor video, atau selama tugas lain yang melibatkan grafis beresolusi tinggi? Meskipun penyebab utamanya mungkin perangkat keras yang ketinggalan zaman atau inferior, ada faktor penting lain selain RAM, prosesor, dan GPU yang mengatur seberapa lancar tugas intensif grafis berjalan.

Video RAM atau VRAM adalah jenis RAM khusus yang bekerja berkoordinasi dengan unit pemrosesan grafik di komputer Anda untuk merender grafik dan peningkatan atau penurunan ukurannya dapat secara dramatis memengaruhi kinerja perangkat.GPU diri.
Cara Meningkatkan Dedicated VRAM (Video RAM) di Windows 10
Pada artikel ini, kami akan membahas beberapa metode untuk meningkatkan jumlah VRAM khusus pada sistem kami.
Apa itu Dedicated VRAM & Berapa banyak yang benar-benar Anda butuhkan?
Video RAM atau VRAM, seperti yang disebutkan sebelumnya, adalah jenis RAM khusus untuk kartu grafis Anda. Setiap kali tugas intensif grafis dijalankan, kartu grafis memanggil VRAM untuk memuat bingkai/piksel/informasi berikutnya yang akan ditampilkan. VRAM, oleh karena itu, menyimpan semua informasi yang diperlukan oleh GPU termasuk tekstur game, efek pencahayaan, bingkai berikutnya dari video 4K, anti-aliasing, dll.
Anda mungkin bertanya-tanya mengapa GPU membutuhkan VRAM uniknya sendiri dan tidak menggunakan yang utama RAM? Karena VRAM adalah chip yang terdapat pada kartu grafis itu sendiri, GPU dapat mengaksesnya lebih cepat dibandingkan dengan RAM utama dan dengan demikian menampilkan/merender grafik tanpa lag. Kecepatan akses ke rangkaian informasi/grafik berikutnya sangat penting dalam game karena penundaan/lag satu detik dapat membuat Anda kehilangan chicken dinner.
Hubungan antara GPU dan VRAM dapat dianalogikan dengan hubungan antara prosesor komputer dan RAM.
Adapun berapa banyak VRAM yang Anda butuhkan? Tergantung.
Itu tergantung pada apa yang ingin Anda lakukan pada sistem Anda. Mainkan game seperti solitaire, sesekali kisah permen naksir dengan beberapa media ringan? Jika demikian, VRAM 256MB sudah lebih dari cukup. Namun, jika Anda berniat memainkan game yang intensif grafis seperti PUBG atau Fortnite pada pengaturan grafis tinggi maka Anda akan membutuhkan lebih banyak VRAM.
Faktor lain yang mengatur seberapa banyak VRAM diperlukan adalah resolusi monitor Anda. Seperti disebutkan sebelumnya, VRAM menyimpan gambar/piksel yang akan ditampilkan dan sedang ditampilkan oleh GPU. Resolusi yang lebih tinggi mengkonversi ke jumlah piksel yang lebih banyak dan dengan demikian, VRAM harus cukup besar untuk menampung banyak piksel ini.
Sebagai pedoman umum, gunakan tabel di bawah ini untuk mengidentifikasi berapa banyak VRAM yang dapat Anda atur berdasarkan RAM Anda.
| RAM | Direkomendasikan VRAM |
| 2 GB | 256MB |
| 4 GB | 512MB |
| 8 GB atau lebih | 1024MB atau lebih |
Bagaimana cara memeriksa jumlah VRAM khusus pada sistem Anda?
Sebelum kita menambah jumlah VRAM khusus di komputer pribadi kita, mari kita periksa berapa banyak yang sebenarnya ada. Ikuti panduan langkah demi langkah di bawah ini untuk melakukannya:
1.Buka Pengaturan Windows dengan salah satu metode berikut.
- Tekan tombol Windows + X dan pilih Settings dari menu pengguna daya.
- Cukup klik pada bilah pencarian, ketik Pengaturan, dan klik Buka.
- Tekan tombol Windows + I untuk langsung membuka Pengaturan.
- Di sini, klik System (opsi pertama di grid).

- Di sidebar kiri, akan ada daftar berbagai sub-setting. Secara default, pengaturan tampilan akan terbuka tetapi jika karena alasan tertentu tidak, klik Display untuk mengakses pengaturan Tampilan.
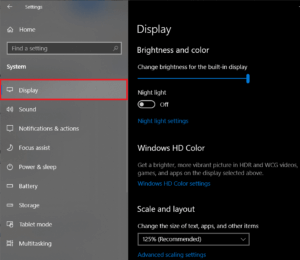
- Semua pengaturan terkait tampilan akan ditampilkan di sisi kanan jendela. Gulir ke bawah untuk menemukan Advanced display settings dan klik yang sama.
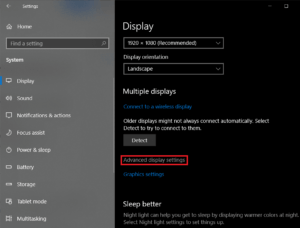
- Di jendela berikutnya, klik Display adapter properties for Display 1.

- Munculan yang menampilkan berbagai informasi terkait kartu grafis/adaptor seperti Jenis Chip,Tipe DAC, Adapter String, dll. akan ditampilkan.

Jumlah Dedicated Video Memory juga akan ditampilkan di jendela yang sama.
Seperti yang Anda lihat pada tangkapan layar di atas, jendela menampilkan VRAM untuk kartu grafis terintegrasi di komputer (Intel HD Graphics). Namun, sebagian besar komputer memiliki kartu grafis khusus yang hanya aktif saat dipanggil dan jendela di atas hanya menampilkan VRAM dari GPU yang aktif.
Jadi, aktifkan GPU khusus Anda dengan melakukan beberapa tugas intensif grafis seperti bermain game, memutar video 4K, dll. Lalu ikuti langkah-langkah di atas lagi untuk memeriksa VRAM GPU khusus Anda.
3 Cara Meningkatkan Dedicated VRAM di Windows 10
Jika Anda sering mengalami penurunan kinerja, frekuensi gambar rendah, gangguan tekstur, dan menggunakan kartu grafis terintegrasi, Anda mungkin ingin mempertimbangkan untuk memasang kartu grafis khusus dengan VRAM yang cukup sesuai dengan kebutuhan Anda.
Namun, opsi di atas hanya dapat dijalankan untuk pengguna PC dan bukan laptop. Pengguna laptop malah dapat mencoba metode yang disebutkan di bawah ini untuk memberikan sedikit peningkatan pada VRAM khusus mereka.
Metode 1: Tingkatkan VRAM melalui BIOS
Memperbarui jumlah VRAM melalui BIOS menu adalah yang pertama dan metode yang direkomendasikan karena memiliki peluang sukses yang bagus. Namun, metode berikut mungkin tidak bekerja untuk semua orang karena produsen motherboard tertentu tidak mengizinkan pengguna menyesuaikan VRAM secara manual.
- Restart komputer Anda dan mengakses pengaturan BIOS pada boot berikutnya.
Proses memasuki BIOS bersifat subyektif untuk masing-masing produsen motherboard. Untuk menemukan metode khusus untuk komputer/manufaktur Anda, cukup google ‘Cara masuk ke BIOS di nama merek komputer + model komputer?’
Sebagian besar menu BIOS dapat diakses dengan menekan berulang kali tombol F2, F5, F8, atau Del saat sistem dimulai.
- Setelah Anda berada di menu BIOS, cari apa pun di sepanjang baris Pengaturan Grafik, Pengaturan Video, atau Ukuran Memori Berbagi VGA.

Jika Anda tidak melihat salah satu opsi di atas, temukan Pengaturan/opsi Lanjutan dan klik untuk membuka. Cari pengaturan yang disebutkan di atas di sini.
- Pindai VRAM Pra-alokasi dan tingkatkan ke nilai yang sesuai untuk Anda. Pilihan yang tersedia biasanya mencakup 32M, 64M, 128M, 256M, dan 512M.
Secara default, VRAM untuk sebagian besar GPU ditetapkan pada 64M atau 128M. Jadi, tingkatkan nilainya menjadi 256M atau 512M.
- Simpan perubahan yang baru saja Anda buat dan mulai ulang sistem Anda.
Setelah sistem Anda mem-boot ulang, ikuti panduan yang disebutkan dalam artikel sebelumnya untuk memeriksa apakah metode tersebut berhasil dan kami dapat meningkatkan jumlah VRAM.
Metode 2: Tingkatkan VRAM Khusus Menggunakan Editor Registri Windows
Jumlah VRAM yang dilaporkan untuk kartu grafis terintegrasi oleh jendela properti Adaptor tidak terlalu penting karena kartu grafis terintegrasi secara otomatis menyesuaikan untuk menggunakan RAM sistem berdasarkan permintaan. Nilai yang dilaporkan oleh properti Adaptor hanyalah untuk mengelabui game dan tugas lain setiap kali mereka memeriksa berapa banyak VRAM yang tersedia.
Menggunakan editor registri windows, seseorang dapat mengelabui game dengan berpikir bahwa ada lebih banyak VRAM yang tersedia daripada yang sebenarnya ada. Untuk memalsukan peningkatan VRAM pada kartu grafis terintegrasi Anda, ikuti langkah-langkah berikut:
1.Buka registry editor dengan meluncurkan perintah jalankan (tombol Windows + R), mengetik regedit dan menekan enter atau dengan mengklik tombol mulai, mencari Editor Registri dan mengklik Buka.
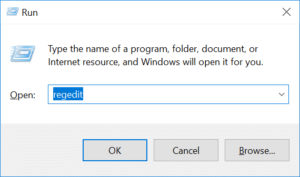
- Perluas HKEY_LOCAL_MACHINE (dapat ditemukan di panel sisi kiri) dengan mengklik tanda panah di samping label atau dengan mengklik dua kali.

- Di HKEY_LOCAL_MACHINE, cari Software dan memperluas sama.

- Cari Intel dan klik kanan pada folder tersebut. Pilih New kemudian Key.

- Ini akan membuat folder baru. Beri nama foldernya GMM.

- Pilih folder GMM dengan mengkliknya. Sekarang, saat folder GMM dipilih, gerakkan penunjuk mouse Anda ke panel kanan dan klik kanan pada area kosong/negatif.
Pilih New diikuti oleh DWORD (32-bit) Value..
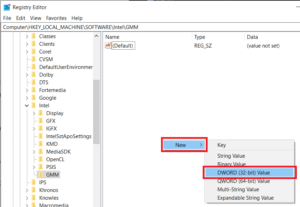
- Ganti nama DWORD yang baru saja Anda buat DedicatedSegmentSize.

- Klik kanan pada DedicatedSegmentSize dan pilih Modify (atau cukup klik dua kali pada DedicatedSegmentSize) untuk mengedit nilai DWORD.

- Pertama, ubah Base menjadi Decimal dan di dalam kotak teks di bawah Data nilai, ketikkan nilai antara 0 hingga 512.
Catatan: Jangan melebihi nilai data di atas 512.
Klik OK.

- Nyalakan kembali komputer Anda dan periksa Properti Adaptor untuk memverifikasi apakah VRAM telah ditingkatkan.
Metode 3: Tingkatkan VRAM Khusus melalui Pengaturan Sistem
1.Buka File Explorer dengan menekan tombol Windows + E pada keyboard Anda atau dengan mengklik dua kali ikon explorer di desktop Anda.
- Klik kanan pada This PC dan pilih Properties.

- Di sisi kiri jendela berikut, klik Advanced System Settings.

- Sekarang, klik pada Settings tombol di bawah label Performa.

- Beralih ke Advanced tab dan klik Change.

- Hapus centang pada kotak di sebelah Otomatis kelola ukuran file paging untuk semua drive,pilih drive C dan aktifkan Custom size dengan mengklik tombol radio di sebelahnya.

- Terakhir, atur Ukuran awal (MB) menjadi 10000 dan Ukuran maksimum (MB) menjadi 20000. Klik pada Set tombol untuk menyelesaikan semua perubahan yang kami buat.

Tingkatkan VRAM Khusus di Windows 10 melalui Editor Registri atau melalui BIOS hanya akan membawa Anda sejauh ini. Jika Anda membutuhkan lebih dari sekadar benturan kecil, pertimbangkan untuk membeli & memasang kartu grafis khusus dengan VRAM yang sesuai atau menambah jumlah RAM di komputer pribadi Anda!
Untuk Konten dan artikel seputar teknologi lainnya silahkan baca disini ya
