
Cara memperbaiki atau error gagal koneksi Failed to Connect to A Windows Service: Penyebab utama kesalahan ini adalah ketika Windows tidak dapat memulai atau terhubung ke Layanan Windows yang diperlukan untuk menjalankan operasi sistem. Kesalahan ini dapat disebabkan oleh Layanan Cache Font Windows, Layanan Log Peristiwa Windows, Layanan Pemberitahuan Peristiwa Sistem, atau layanan lainnya. Anda tidak mungkin mengetahui layanan yang menyebabkan masalah ini sehingga pemecahan masalah akan sangat bergantung pada upaya untuk memperbaiki semua masalah yang mungkin terjadi. Jadi tanpa basa-basi lagi, mari kita lihat cara memperbaiki gagal terhubung ke layanan Windows.

Bergantung pada sistem, pengguna mungkin menerima salah satu pesan kesalahan berikut:
Windows could not connect to the System Event Notification Service service. This problem prevents standard users from logging on to the system. As an administrative user, you can review the System Event Log for details about why the service didn’t respond
Windows could not connect to the Group Policy Client service. This problem prevents standard users from logging on to the system. As an administrative user, you can review the System Event Log for details about why the service didn’t respond.
atau
Windows tidak dapat tersambung ke layanan Layanan Pemberitahuan Peristiwa Sistem. Masalah ini mencegah pengguna standar masuk ke sistem. Sebagai pengguna administratif, Anda dapat meninjau Log Kejadian Sistem untuk detail tentang mengapa layanan tidak merespons
Windows tidak dapat tersambung ke layanan Klien Kebijakan Grup. Masalah ini mencegah pengguna standar masuk ke sistem. Sebagai pengguna administratif, Anda dapat meninjau Log Kejadian Sistem untuk detail tentang mengapa layanan tidak merespons.
Jadi tanpa membuang waktu mari kita lihat penyelesaiannya Gagal terhubung ke kesalahan layanan Windows di Windows 10 dengan bantuan panduan yang tercantum di bawah ini.
Metode 1: Hapus File Log Windows
Terkadang file log Windows rusak yang menyebabkan kesalahan “gagal terhubung ke layanan Windows.” Untuk memperbaiki masalah, hapus semua file log.
- Arahkan ke folder berikut:
C:WindowsSystem32winevt
- Sekarang pastikan untuk ganti nama folder Log untuk sesuatu yang lain.

- Jika Anda tidak dapat mengganti nama folder maka Anda harus berhenti Windows Event Logs Service.
- Untuk melakukannya tekan Windows Key + R lalu ketik services.msc dan kemudian temukan Windows Event Logs.

- Klik kanan pada Windows Event Logs Service dan pilih Stop. Minimalkan jendela Layanan jangan tutup.

- Selanjutnya cobaganti nama foldernya, jika Anda tidak dapat mengganti nama maka hapus semua yang ada di dalam folder Log.
Catatan: Jika ternyata Anda tidak memiliki akses ke semua log karena dikunci, Anda dapat mencoba Asisten pembuka kunci, yang akan memungkinkan akses ke semua file yang dikunci dan kemampuan untuk menghapusnya.
- Sekali lagi buka jendela Layanan dan mulai Windows Event Logs Service..
- Periksa apakah masalah sudah teratasi atau belum.
Metode 2: Gunakan netsh winsock reset command
- Tekan Windows Key + X lalu pilih Command Prompt (Admin).

- Sekarang ketik perintah berikut di cmd dan tekan enter:
netsh winsock reset

- Tutup jendela command prompt kemudian restart PC Anda dan lihat apakah Anda bisa melakukannya memperbaiki Failed to connect to Windows service issue..
Metode 3: Perbaiki kesalahan menggunakan Peninjau Registry Editor
- Tekan Tombol Windows + R lalu ketik “regedit” (tanpa tanda kutip) dan tekan enter untuk membuka Peninjau Suntingan Registri.

- Sekarang navigasikan ke kunci berikut di Editor Registri:
ComputerHKEY_LOCAL_MACHINESYSTEMCurrentControlSetServicesgpsvc
- Selanjutnya, carilah nilai dari imagepath key dan periksa datanya. Dalam kasus kami, datanya adalah svchost.exe -k netsvcs.

- Ini berarti data di atas bertanggung jawab atas gpsvc service.
- Sekarang navigasikan ke jalur berikut di Registry Editor:
HKEY_LOCAL_MACHINESOFTWAREMicrosoftWindows NTCurrentVersionSvcHost

- Di panel jendela kanan, locate netsvcs dan kemudian klik dua kali di atasnya.
- Periksa Value data field dan pastikan gpsvc tidak hilang. Jika tidak ada maka add the gpsvc value dan berhati-hatilah dalam melakukannya karena Anda tidak ingin menghapus apa pun. Klik Ok dan tutup kotak dialog.

- Selanjutnya, arahkan ke folder berikut:
HKEY_LOCAL_MACHINESOFTWAREMicrosoftWindows NTCurrentVersionSvcHostnetsvcs
Catatan: Ini bukan kunci yang sama yang ada di bawah SvcHost, ini ada di bawah folder SvcHost di panel jendela kiri)
- Jika folder netsvcs tidak ada di bawah folder SvcHost, maka Anda harus membuatnya secara manual. Untuk melakukannya, klik kanan pada folder SvcHost dan pilih Baru > Kunci. Selanjutnya, masukkan netsvcs sebagai nama kunci baru.

- Pilih folder netsvcs yang baru saja Anda buat di bawah SvcHost dan di panel jendela kiri lalu klik kanan dan pilih New > DWORD (32-bit) value.

- Sekarang masukkan nama DWORD baru sebagai CoInitializeSecurityParam dan klik dua kali di atasnya.
12.Tetapkan Data nilai ke 1 dan klik OK untuk menyimpan perubahan.

- Sekarang buat juga tiga DWORD (32-bit) berikut Nilai di bawah folder netsvcs dan masukkan data nilai seperti yang ditentukan di bawah ini:
Name of the DWORD Value Data
CoInitializeSecurityAllowLowBox: 1
CoInitializeSecurityAllowInteractiveUsers: 1
AuthenticationCapabilities: 3020

- Klik OKE setelah mengatur nilai masing-masing dan tutup Editor Registri.
Metode 4: Stop Windows Font Cache Service
- Tekan Tombol Windows + R lalu ketik services.msc dan tekan enter.

- Di jendela Layanan yang terbuka, temukan Windows Font Cache Service dan klik kanan padanya kemudian pilih Berhenti.

- Sekarang minimalkan jendela Layanan karena Anda akan membutuhkannya nanti dan tekan kembali Windows Key + R lalu ketik %localappdata% dan tekan enter.

- Selanjutnya, cari File DAT FontCache dan hapus mereka. Misalnya, dalam kasus saya nama filenya adalah GDIPFONTCACHEV1.

- Sekali lagi kembali ke jendela Layanan dan klik kanan Windows Font Cache Service Kemudian pilih start.
- Restart PC Anda untuk menyimpan perubahan dan ini dapat membantu Anda Perbaiki Fix Failed to connect to Windows service issue, jika tidak lanjutkan.
Metode 5: Nonaktifkan Fast Startup
Startup cepat menggabungkan fitur keduanya Shutdown dingin atau penuh dan Hibernasi. Saat Anda mematikan PC dengan mengaktifkan fitur pengaktifan cepat, fitur ini menutup semua program dan aplikasi yang berjalan di PC Anda dan juga mengeluarkan semua pengguna. Ini bertindak sebagai Windows yang baru di-boot. Tetapi kernel Windows dimuat dan sesi sistem sedang berjalan yang mengingatkan driver perangkat untuk mempersiapkan hibernasi yaitu menyimpan semua aplikasi dan program saat ini yang berjalan di PC Anda sebelum menutupnya.
Ini terkadang dapat menyebabkan masalah dengan program yang dapat menyebabkan “Failed to connect to Windows service error“. Untuk memperbaiki masalah yang Anda butuhkan nonaktifkan fitur Fast Startup yang tampaknya berfungsi untuk pengguna lain.

Metode 6: Bersihkan boot sistem Anda
- Tekan Tombol Windows + R lalu ketik msconfig dan tekan enter untuk Sistem konfigurasi.

- Pada tab Umum, pilih Selective Startup dan di bawahnya pastikan opsi “memuat item startup” tidak dicentang.

- Arahkan ke tab Layanan dan centang kotak yang bertuliskan “Hide all Microsoft services.“

- Selanjutnya, klik Disable all yang akan menonaktifkan semua layanan lainnya yang tersisa.
- Nyalakan kembali PC Anda, periksa apakah masalah tetap ada atau tidak.
- Setelah Anda menyelesaikan pemecahan masalah, pastikan untuk membatalkan langkah-langkah di atas untuk memulai PC Anda secara normal.
Metode 7: Jalankan CCleaner dan Malwarebytes
Lakukan pemindaian antivirus lengkap untuk memastikan komputer Anda aman. Selain itu, jalankan CCleaner dan Malwarebytes Anti-malware.
- Unduh dan instal CCleaner.
- Klik dua kali pada setup.exe untuk memulai penginstalan.

- Klik pada tombol Instal untuk memulai instalasi CCleaner. Ikuti petunjuk di layar untuk menyelesaikan penginstalan.

- Luncurkan aplikasi dan dari menu sebelah kiri, pilih Custom.
- Sekarang lihat apakah Anda perlu mencentang apa pun selain pengaturan default. Setelah selesai, klik Analisis.

- Setelah analisis selesai, klik tombol “Run CCleaner” tombol.

- Biarkan CCleaner berjalan dengan sendirinya dan ini akan menghapus semua cache dan cookie di sistem Anda.
- Sekarang, untuk membersihkan sistem Anda lebih lanjut, pilih Registry tab, dan pastikan hal-hal berikut ini diperiksa.

- Setelah selesai, klik “Scan for Issues” dan izinkan CCleaner untuk memindai.
- CCleaner akan menampilkan masalah saat ini Registri Windows, cukup klik the Fix selected Issues tombol.

- Saat CCleaner bertanya “Apakah Anda ingin perubahan cadangan ke registri?” Pilih Yes.
- Setelah pencadangan Anda selesai, pilih Fix All Selected Issues.
- Reboot PC Anda untuk menyimpan perubahan.
Jika ini tidak menyelesaikan masalah, maka jalankan Malwarebytes dan biarkan memindai sistem Anda dari file berbahaya.
Metode 8: Nonaktifkan User Account Control
- Ketik Control Panel idi Pencarian Windows lalu klik di bagian atas hasil pencarian.

- Selanjutnya, pilih User Accounts > User Accounts > Change User Account Control Settings.

- Gerakkan penggeser sepenuhnya ke bawah Never notify.

- Klik Ok untuk menyimpan perubahan dan mem-boot ulang sistem Anda. Cara di atas mungkin bisa membantu Anda memperbaiki fix failed to connect to Windows service error, jika tidak, lanjutkan.
Metode 9: Jalankan Pemeriksa Berkas Sistem (SFC) dan Periksa Disk (CHKDSK)
- Tekan Windows Key + X lalu klik Command Prompt(Admin).

- Sekarang ketik berikut di cmd dan tekan enter:
Sfc /scannow

- Tunggu hingga proses di atas selesai dan setelah selesai restart PC Anda.
- Selanjutnya, jalankan CHKDSK yang dapat memperbaiki bad sector di hard disk Anda.
- Biarkan proses di atas selesai dan reboot PC Anda lagi untuk menyimpan perubahan.
Metode 10: Lakukan Pemulihan Sistem
Ketika tidak ada metode di atas yang berhasil menyelesaikan kesalahan, maka Pemulihan Sistem pasti dapat membantu Anda memperbaiki kesalahan ini. Jadi tanpa membuang waktu jalankan pemulihan sistem untuk memperbaiki gagal terhubung ke kesalahan layanan Windows.
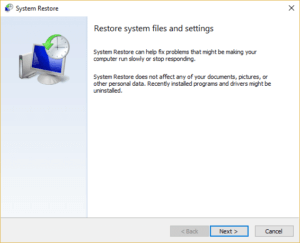
Itu saja Anda telah berhasil Perbaiki Fix Failed to connect to Windows service error tetapi jika Anda masih memiliki pertanyaan tentang artikel ini, silakan tanyakan di bagian komentar.
Untuk Konten dan artikel seputar teknologi lainnya silahkan baca disini ya
