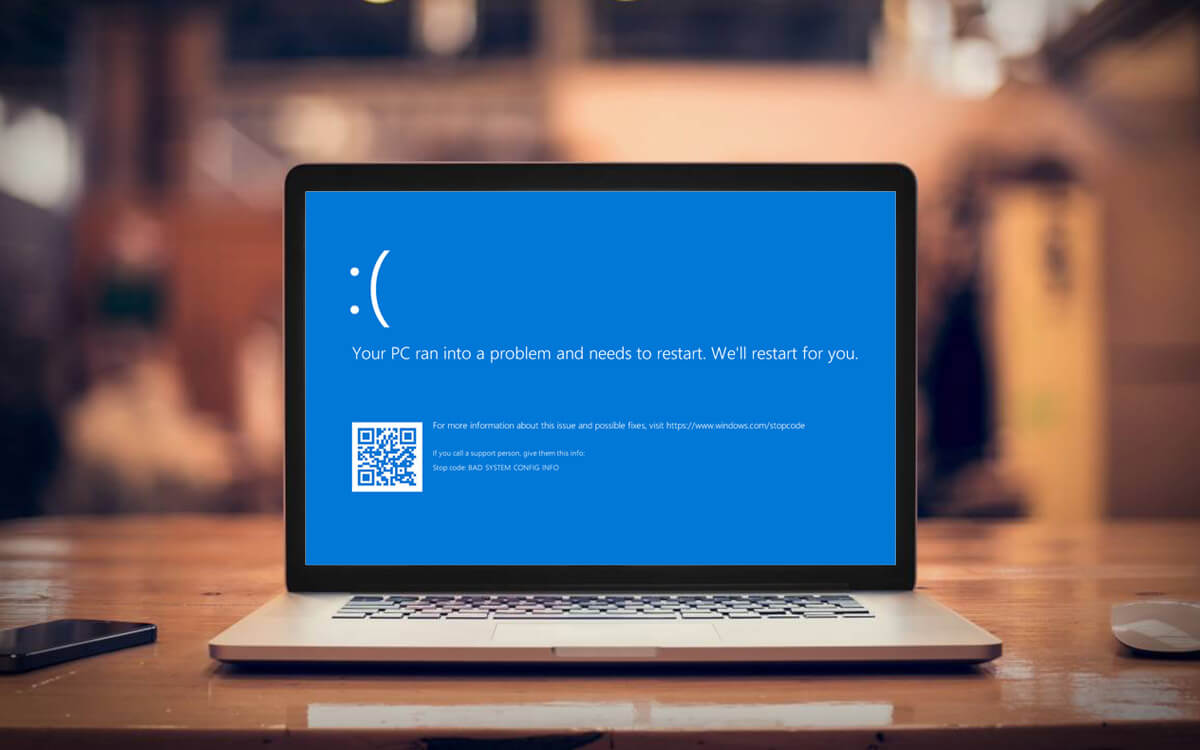Komputer tiba-tiba melihat layar biru yang mengatakan, “PC Anda mengalami masalah dan perlu dimulai ulang.” Jika ini terjadi, jangan panik dan tunggu saja komputer Anda restart dan mulai bekerja secara normal kembali. Jika masih tetap reboot, maka anda bisa gunakan cara mengatasi your pc ran into a problem and needs to restart windows 10 berikut
Cara Perbaiki Your PC Ran Into a Problem and Needs to Restart
1. Menggunakan CMD
Jika Anda tidak dapat mengakses desktop, coba tekan tombol F5 dan F8 saat pertama kali menyalakan laptop hingga Anda mendapatkan pesan bahwa PC Anda mengalami masalah dan perlu direstart. Pada kasus di atas, langkah selanjutnya adalah memilih Troubleshoot lalu Advanced Options. Berikut adalah beberapa opsi yang dapat Anda gunakan Pemulihan Sistem.
Namun, anda bisa memilih untuk menggunakan CMD. Pilih Command Prompt, dan klik Administrator, kemudian masukkan kata sandi Anda (jika ada). Sebagai administrator, langsung masuk ke tampilan CMD. Langkah pertama untuk partisi C adalah mengembalikan Registry Windows yang telah dimodifikasi selanjutnya bisa Ketik “C: ” (tanpa tanda kutip).
Lalu pergi ke folder windows dan pergi ke system32. Ketik CD Windows System32. Ketik CD config lagi untuk masuk ke folder konfigurasi. Kemudian ketik DIR untuk melihat isi folder konfigurasi. Kemudian seluruh isi folder konfigurasi ditampilkan. Ada folder bernama RegBack. Ketik “CD RegBack” dan arahkan ke folder. Kemudian ketik DIR lagi untuk melihat isi folder tersebut.
Lihatlah lima isi folder regback yang disorot di bawah ini. Folder regback ini adalah folder di mana backup Windows Registry sebelumnya disimpan. Jadi untuk mengatasi blue screen ini, Anda harus mengembalikan registry di folder konfigurasi ke keadaan semula. Untuk memulihkannya maka harus terlebih dahulu mengganti nama registry di folder konfigurasi.

Izinkan registry disalin dari folder regback ke folder konfigurasi. Lokasi terakhir adalah folder regback. Kemudian, untuk mengganti nama register di dalam folder konfigurasi, Anda harus memasukkan folder tersebut. Caranya adalah kembali satu folder dengan perintah “CD..”. Setelah berada di folder konfigurasi , langkah selanjutnya adalah mengganti file Default,
Selain itu juga ganti file SAM, Security, Software, dan System dengan nama lain. Lima file dalam folder konfigurasi sekarang telah diganti namanya. Langkah terakhir adalah menyalin 5 file di folder regback ke folder konfigurasi. Caranya adalah kembali ke folder regback dengan perintah cd regback dan copy file tersebut dengan perintah “copy*C: windows system32 config”.
2. Tekan F5 atau F8
Cara kedua yang bisa dilakukan yaitu dekan F5 jika tidak F8 untuk masuk ke safe mode menggunakan Event Viewer atau Bluescreenview untuk memeriksa pesan kesalahan. Jika pesan kesalahan membingungkan, tulis dan cari solusi di internet. Jika Anda yakin bahwa aplikasi terakhir yang Anda instal menyebabkan layar biru, segera hapus aplikasi tersebut.
Jika Anda tidak dapat masuk ke mode aman, Anda dapat menggunakan windows yang dapat di-boot untuk memperbaikinya. Masukkan CD atau FD yang berisi file Windows yang dapat di-boot. Boot dari fd seperti instalasi baru. Saat masuk untuk pertama kalinya, Anda akan melihat pesan perbaikan. Ikuti cara mengatasi your pc ran into a problem and needs to restart windows 10 sampai selesai
Jika Anda tidak ingin melalui langkah-langkah di atas tanpa memperbaiki Windows 10, menginstal ulang Windows Dirasa menjadi salah satu metode yang paling efektif. Dengan menggunakan cara tersebut maka dapat dipastikan bahwa program windows semua akan bisa berjalan dengan aman dan nyaman tanpa perlu khawatir dengan kendala yang sama
Baca Juga ; 2 Cara Mengatasi This App Has Been Blocked for Your Protection pada Windows 10