Apakah Anda menghadapi masalah saat mencoba mengeluarkan perangkat USB? Jangan khawatir dalam artikel ini kita akan melihat 6 cara berbeda untuk memperbaiki Masalah Problem Ejecting Usb Mass Storage Device.
Perangkat penyimpanan massal (MSD) adalah perangkat penyimpanan apa pun yang memungkinkan untuk menyimpan dan memindahkan data dalam jumlah besar di seluruh komputer, server, dan dalam lingkungan TI. Beberapa contoh MSD adalah floppy disk drive, optical drive, hard disk drive, tape drive, hard drive eksternal,SERANGAN dan perangkat penyimpanan USB. Saat ini, MSD menyediakan gigabyte untuk petabyte data. MSD adalah media penyimpanan portabel yang menyediakan antarmuka penyimpanan baik secara internal maupun eksternal. MSD internal umumnya tidak dapat dihapus, sedangkan MSD eksternal dapat dengan mudah dihapus, di-porting, dan dicolokkan ke komputer lain.
Kita semua menggunakan perangkat penyimpanan massal setiap hari atau katakan saja sekarang kelangsungan hidup tidak mungkin tanpa mereka. Setiap kali Anda ingin memindahkan beberapa film favorit Anda dari laptop teman ke laptop Anda, berbagi beberapa file penting di kantor Anda atau ingin menyimpan data untuk diri Anda sendiri, gunakan perangkat penyimpanan massal. Hard drive eksternal adalah perangkat yang dapat dipindahkan dan mudah digunakan yang dapat memberikan kapasitas instan kapan pun Anda ingin mengaksesnya. MSD adalah perangkat yang dapat dipindahkan dan mudah digunakan yang dapat memberikan kapasitas instan kapan pun Anda ingin mengaksesnya.
Tetapi kadang-kadang Anda mungkin menghadapi masalah saat Anda mencoba mengeluarkan perangkat tetapi itu menunjukkan bahwa perangkat sedang digunakan.

Ya, itu masalah umum dan sebagian besar waktu itu karena Anda menggunakan beberapa data dalam pemrosesan dari perangkat penyimpanan dan sementara itu Anda mencoba untuk mengeluarkannya misalnya seluruh perpustakaan Steam Anda ada di drive eksternal Anda dan klien Steam berjalan di drive Anda. sistem sedang membaca file darinya. Saat itulah Anda menunjukkan kesalahan yang mengatakan bahwa drive sedang digunakan. Jadi Anda harus selalu menutup semua tugas yang menggunakan sumber daya yang ada di perangkat penyimpanan. Masalah Anda harus diselesaikan tetapi bahkan jika setelah mencoba Anda masih menghadapi masalah maka Anda tidak boleh kehilangan kesabaran dan menghapus perangkat karena itu menciptakan masalah yang lebih serius dari yang kecil dan kemungkinan besar Anda menghadapi masalah berikut:
- Hard drive USB eksternal tidak dapat dibuka untuk kedua kalinya saat Anda memasangnya kembali ke komputer.
- Ini mungkin menunjukkan bahwa hard drive USB eksternal tidak dapat diakses, akses ditolak.
- Hard drive USB eksternal tidak dikenali setelah dicabut tanpa dikeluarkan dengan aman.
Nah, masalah ini terdengar serius. Bukan? Sekarang inilah solusi yang harus Anda coba alih-alih menghapusnya:
Metode 1: Temukan Aplikasi menggunakan Data USB di Task Manager
Metode ini adalah salah satu yang paling sederhana. Anda perlu menemukan tugas yang menimbulkan masalah dan kemudian perlu mematikan tugas tersebut menggunakan pengelola tugas.
- Tekan CTRL+ALT+DLT, Layar Keamanan akan ditampilkan.

- Pilih Task Manager pilihan.

- Sekarang klik kanan pada tugas yang bermasalah dan pilih End Task.

Dan setelah Anda mengakhiri tugas proses, itu tidak akan dapat menimbulkan masalah apa pun. Sekarang coba lagi untuk mengeluarkan perangkat USB dan Anda mungkin bisa Perbaiki Problem Ejecting Usb Mass Storage Device.
Metode 2: Ubah Disk Properties menggunakan Disk Management
1.Tekan Tombol Windows + R lalu ketik Diskmgmt.msc dan tekan Enteruntuk membuka Manajemen Disk.

- Sekarang klik kanan pada drive dan pilih Properties.

- Sekarang beralih ke tab Hardware dan pilih perangkat USB dan click on the Properties button.

- Setelah jendela Properti terbuka, Anda akan melihat bahwa secara default kebijakan Penghapusan Cepat dipilih. Ubah ke Better Performance policy dan restart sistem Anda saat diminta.

- Setelah restart, lakukan lagi semua langkah di atas tetapi tetapkan Removal Policy back ke‘Quick Removal’.
- Sekarang lagi, restart PC Anda untuk menyimpan perubahan.
Sekarang coba lagi untuk mengeluarkan perangkat USB dan Anda mungkin bisa Perbaiki Masalah Mengeluarkan Perangkat Penyimpanan Massal USB.
Metode 3: Keluarkan USB dari Manajemen Disk
Jika Anda tidak dapat mengeluarkan perangkat USB menggunakan metode tradisional, Anda selalu dapat menggunakan Manajemen Disk untuk mengeluarkan perangkat USB.
1.Tekan Tombol Windows + R lalu ketik Diskmgmt.msc dan tekan Enter untuk membuka Manajemen Disk.

- Sekarang pilih USB Anda ingin mengeluarkan.
3.Klik kanan pada USB tertentu dan pilih Eject.

4.Dengan cara ini, Anda dapat dengan mudah mengeluarkan USB melalui Manajemen Disk.
Metode 4: Keluarkan perangkat USB di Pengelola Perangkat
Anda juga dapat mengeluarkan perangkat USB menggunakan Pengelola Perangkat. Device Manager adalah applet Panel Kontrol di sistem operasi Microsoft Windows. Ini memungkinkan pengguna untuk melihat dan mengontrol perangkat keras yang terpasang pada komputer.
1.Klik kanan pada Start Menu lalu klik Device Manager.

- Luaskan Disk drive lalu klik kanan pada perangkat USB yang bermasalah dan pilih Uninstall.

Sekarang Anda dapat melepas perangkat dengan aman tanpa masalah.
Metode 5: Gunakan Diskpart
Dalam metode ini, Anda perlu menggunakan Windows Command Prompt. Jalankan perintah berikut satu per satu di Command Prompt yang ditinggikan.
- Ketik Diskpart di Command Prompt, ini akan memulai utilitas Diskpart.

- Lalu ketik list disk.

- Lalu ketik list volume.

- Anda akan melihat daftar semua disk atau partisi di hard disk Anda. Sekarang Anda akan melihat layar menampilkan volume yang berbeda bersama dengan Ltr.
- Lalu ketik Pilih vol 4 (atau volume yang diperlukan sesuai).

- Dan terakhir, ketikkan perintah terakhir offline disk # atau offline volume #
Catatan: Mengganti # dengan nomor disk atau volume.
- Setelah perintah dijalankan, ini akan mark the drive offline.
Metode 6: Gunakan Process Explorer
Process Explorer adalah perangkat lunak luar biasa dari Microsoft yang dapat digunakan untuk melacak masalah. Dengan menggunakan perangkat lunak ini, Anda dapat melihat daftar sumber daya yang saat ini sedang digunakan oleh proses, file atau program mana yang sedang digunakan oleh proses tersebut dan mencegah penggunaan file atau program tersebut oleh program lain. Anda juga dapat mengurutkan proses untuk melihat proses mana yang menggunakan sumber daya CPU maksimum dan Anda juga dapat melihat utas mana yang digunakan oleh CPU, dll.
1.Unduh Process Explorer dari situs resmi Microsoft jika Anda belum memilikinya.
- Sekarang run file yang dapat dieksekusi oleh double-clicking pada file exe.

- Saat Process Explorer terbuka, click on the Find pilihan dari menu.
- Sekarang pilih Find Handle atau DLLdi bawah opsi Temukan. Ini akan memunculkan Jendela Pencarian Process Explorer.

5.Ketikkan huruf drive untuk perangkat Penyimpanan USB Anda dan pilih Search.
- Ini akan menampilkan semua proses yang sedang menggunakan data dari USB.
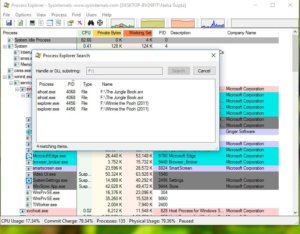
- Bunuh semua proses tersebut dan sekarang coba keluarkan USB lagi. Kali ini Anda tidak akan menghadapi masalah mengeluarkan perangkat penyimpanan massal USB.
Mudah-mudahan, dengan menggunakan salah satu metode yang disebutkan, Anda dapat melakukannya memperbaiki fix Problem Ejecting USB Mass Storage Device, tetapi jika Anda masih memiliki pertanyaan tentang tutorial ini, silakan tanyakan di bagian komentar.
Untuk Konten dan artikel seputar teknologi lainnya silahkan baca disini ya
