VIDEO_SCHEDULER_INTERNAL_ERROR atau bertuliskan Video Scheduler Internal Error terjadi jika Anda baru saja menginstal perangkat keras atau perangkat lunak baru yang menyebabkan konflik antara driver video dan Windows 10. Kesalahan Internal Penjadwal Video adalah kesalahan Layar Biru Kematian (BSOD) yang menunjukkan bahwa penjadwal video telah mendeteksi pelanggaran fatal. Kesalahan sebagian besar disebabkan oleh kartu grafis, dan itu adalah masalah driver dan memiliki kode kesalahan berhenti 0x00000119.
Ketika Anda melihat VIDEO_SCHEDULER_INTERNAL_ERROR, PC biasanya akan restart dan sebelum kesalahan ini terjadi, PC Anda kemungkinan besar akan membeku selama beberapa menit. Tampilan tampaknya mogok sesekali yang tampaknya membuat frustasi banyak pengguna. Namun sebelum melanjutkan ke solusi untuk masalah ini, kita harus benar-benar memahami apa yang menyebabkan VIDEO_SCHEDULER_INTERNAL_ERROR ini dan kemudian bersiap untuk memperbaiki kesalahan ini.

Berbagai penyebab Error Internal Video Scheduler:
- Driver Grafik tidak kompatibel, rusak, atau kedaluwarsa
- Rusak Registri Windows
- Infeksi Virus atau Malware
- File sistem Windows yang rusak
- Masalah perangkat keras
Kesalahan Internal Penjadwal Video dapat terjadi kapan saja saat mengerjakan sesuatu yang penting atau menonton film dengan santai, tetapi ketika kesalahan ini terjadi, Anda tidak akan dapat menyimpan pekerjaan apa pun di sistem Anda karena Anda akan langsung menghadapi kesalahan BSOD ini dan setelah itu Anda memilikinya. untuk me-restart PC Anda kehilangan semua pekerjaan Anda. Jadi tanpa membuang waktu, mari kita lihat cara memperbaiki kesalahan ini dengan panduan pemecahan masalah yang tercantum di bawah ini.
Pastikan untuk membuat titik pemulihan untuk berjaga-jaga jika terjadi kesalahan.
Metode 1: Jalankan System File Checker (SFC) dan Check Disk (CHKDSK)
- Tekan Tombol Windows + X lalu klik Command Prompt (Admin).

- Sekarang ketik berikut di cmd dan tekan enter:
Sfc /scannow
sfc /scannow /offbootdir=c: /offwindir=c:windows

- Tunggu hingga proses di atas selesai dan setelah selesai, restart PC Anda.
- Selanjutnya, jalankan CHKDSK dari Perbaiki Kesalahan Sistem File dengan Periksa Utilitas Disk (CHKDSK).
- Biarkan proses di atas selesai dan reboot PC Anda lagi untuk menyimpan perubahan.
Metode 2: Jalankan DISM (Deployment Image Servicing and Management)
- Tekan Windows Key + X lalu pilih Command Prompt (Admin).

- Ketik perintah berikut ke dalam cmd satu per satu dan tekan Enter:
Dism /Online /Cleanup-Image /StartComponentCleanup
Dism /Online /Cleanup-Image /RestoreHealth

- Jika perintah di atas tidak berfungsi, coba di bawah ini:
Dism /Image:C:offline /Cleanup-Image /RestoreHealth /Source:c:testmountwindows
Dism /Online /Cleanup-Image /RestoreHealth /Source:c:testmountwindows /LimitAccess
Catatan: Ganti C:RepairSourceWindows dengan lokasi sumber perbaikan Anda (Instalasi Windows atau Recovery Disc).
- Jangan jalankan SFC /scannow, tetapi jalankan perintah DISM untuk memverifikasi integritas sistem:
Dism /Online /Cleanup-Image /CheckHealth
- Nyalakan ulang PC Anda untuk menyimpan perubahan.
Metode 3: Uninstall Graphic Card Driver
- Klik kanan pada kartu grafis NVIDIA Anda di bawahpengaturan perangkat dan pilih Uninstall.

- Jika dimintai konfirmasi, pilih Ya.
- Ketik control di Windows Search lalu klik Control Panel dari hasil pencarian.

- Dari Control Panel, klik Uninstall Program.

- Selanjutnya,uninstall everything related to Nvidia.

- Nyalakan ulang sistem Anda untuk menyimpan perubahan dan again download the setup dari situs web pabrikan. Dalam kasus kami, kami memiliki kartu grafis NVIDIA untuk mengunduh pengaturan dari situs web Nvidia.

- Setelah Anda yakin telah menghapus semuanya, coba install lagi drivernya. Pengaturan harus berfungsi tanpa masalah.
Metode 4: Update Graphic Card Drivers
- Tekan Tombol Windows + R lalu ketik “devmgmt.msc” (tanpa tanda kutip) dan tekan enter untuk membuka Pengelola Perangkat.

- Selanjutnya, perluas Display adapter dan klik kanan pada Kartu Grafis Nvidia Anda dan pilih Enable.

- Setelah Anda melakukannya lagi, klik kanan pada kartu grafis Anda dan pilih “Update Driver Software.”

- Pilih “Search automatically for updated driver software dan biarkan menyelesaikan prosesnya.

- Jika langkah di atas dapat memperbaiki masalah Anda, maka sangat bagus, jika tidak maka lanjutkan.
- Sekali lagi pilih “Perbarui Perangkat Lunak Driver” tetapi kali ini di layar berikutnya pilih “Browse my computer for driver software.”

- Sekarang pilih“Let me pick from a list of device drivers on my computer.”

- Terakhir, pilih driver yang kompatibel dari daftar untuk Anda Nvidia Graphic Card dan klik Berikutnya.
- Biarkan proses di atas selesai dan restart PC Anda untuk menyimpan perubahan. Setelah memperbarui kartu grafis, Anda mungkin dapat melakukannya Perbaiki Kesalahan Internal Penjadwal Video.
Jika Anda tidak dapat memperbarui driver grafis menggunakan langkah-langkah di atas, Anda dapat melakukannya perbarui driver grafis menggunakan cara lain.
Metode 5: Jalankan Disk Cleanup
Pembersihan disk adalah alat bawaan di Windows yang memungkinkan Anda menghapus file sementara dan tidak perlu yang diperlukan tergantung kebutuhan Anda.Untuk menjalankan pembersihan disk,
- Buka PC Ini atau PC Saya dan klik kanan drive C: untuk memilih Properti.

- Sekarang dari Properti jendela, klik Disk Cleanup di bawah kapasitas.

- Butuh beberapa waktu untuk menghitung berapa banyak ruang Disk Cleanup yang akan dikosongkan.

- Sekarang klik Clean up system files di bagian bawah di bawah Deskripsi.

- Di jendela berikutnya, pastikan untuk memilih semuanya di bawah Files to delete dan kemudian klik OK untuk menjalankan Disk Cleanup.Catatan: Kami sedang mencari “Previous Windows Installation(s)” Dan “Temporary Windows Installation files” jika tersedia, pastikan sudah dicentang.

- Biarkan Disk Cleanup selesai dan restart PC Anda untuk menyimpan perubahan. Sekali lagi coba jalankan setup, dan ini mungkin bisa Perbaiki Kesalahan Internal Penjadwal Video.
Metode 6: Jalankan CCleaner
- Klik dua kali pada setup.exe untuk memulai penginstalan.

- Klik pada tombol Instal untuk memulai instalasi CCleaner. Ikuti petunjuk di layar untuk menyelesaikan penginstalan.

- Luncurkan aplikasi dan dari menu sebelah kiri, pilih Custom.
- Sekarang lihat apakah Anda perlu mencentang apa pun selain pengaturan default. Setelah selesai, klik Analisis.
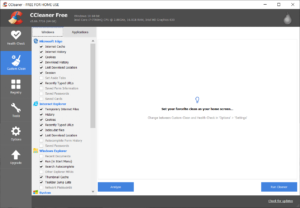
- Setelah analisis selesai, klik tombol “Run CCleaner” tombol.

- Biarkan CCleaner berjalan dengan sendirinya, dan ini akan menghapus semua cache dan cookie di sistem Anda.
- Sekarang, untuk membersihkan sistem Anda lebih lanjut, pilih Registry tab dan pastikan hal-hal berikut ini diperiksa.

- Setelah selesai, klik “Scan for Issues” dan izinkan CCleaner untuk memindai.
- CCleaner akan menampilkan masalah saat iniRegistri Windows, klik the Fix selected Issues tombol.

- Saat CCleaner bertanya “Apakah Anda ingin perubahan cadangan ke registri?” Pilih Ya.
- Setelah pencadangan Anda selesai, pilih Fix All Selected Issues.
- Reboot PC Anda untuk menyimpan perubahan.
Metode ini tampaknya Perbaiki Kesalahan Internal Penjadwal Video di mana sistem terpengaruh karena malware atau virus. Jika tidak, jika Anda memiliki pemindai Antivirus atau Malware pihak ketiga, Anda juga dapat menggunakannya menghapus malware dari sistem Anda.
Metode 7: Pastikan Windows up to date
- Tekan Windows Key + I Saya membuka Pengaturan lalu klik Update & Security.

- Dari sisi kiri, klik menu Windows Update.
- Sekarang klik “Check for updates” untuk memeriksa pembaruan yang tersedia.

- Jika ada pembaruan yang tertunda, klik Download & Install updates

- Setelah pembaruan diunduh, instal, dan Windows Anda akan diperbarui.
- Setelah pembaruan diinstal, reboot PC Anda untuk menyimpan perubahan.
Itu saja Anda telah berhasil Perbaiki Fix Video Scheduler Internal Error tetapi jika Anda masih memiliki pertanyaan tentang posting ini, silakan tanyakan di bagian komentar.
Untuk Konten dan artikel seputar teknologi lainnya silahkan baca disini ya
