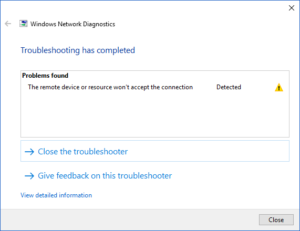Kamu tidak dapat mengakses Internet di PC Anda? Apakah itu menunjukkan konektivitas terbatas? Apa pun alasannya, hal pertama yang Anda lakukan adalah menjalankan Diagnostik jaringan yang dalam hal ini akan menampilkan pesan kesalahan “The remote device or resource won’t accept the connection“.

Mengapa kesalahan ini terjadi pada PC Anda?
Kesalahan ini terjadi terutama ketika ada konfigurasi jaringan yang salah atau entah bagaimana pengaturan jaringan telah berubah di komputer Anda.
Ketika saya mengatakan pengaturan jaringan, itu berarti hal-hal seperti gerbang proxy mungkin diaktifkan di pengaturan browser Anda atau salah dikonfigurasi.
Masalah ini juga dapat disebabkan karena virus atau malware yang dapat secara otomatis mengubah pengaturan LAN. Tapi jangan panik karena ada beberapa solusi mudah untuk mengatasi masalah ini.
Cara mengatasi The Remote Device or Resource Won’t Accept The Connection
Jadi tanpa membuang waktu, mari kita lihat cara Cara mengatasi The Remote Device or Resource Won’t Accept The Connection dengan bantuan panduan pemecahan masalah yang tercantum di bawah ini.
Cara Ke-1: Nonaktifkan Proxy
Masalah ini akan muncul jika pengaturan proxy Anda di Internet Explorer telah berubah. Langkah-langkah ini akan memperbaiki masalah untuk browser IE dan Chrome. Langkah-langkah yang perlu Anda ikuti adalah –
1. Buka Internet Explorer di sistem Anda dengan mencarinya dari bilah pencarian Windows.
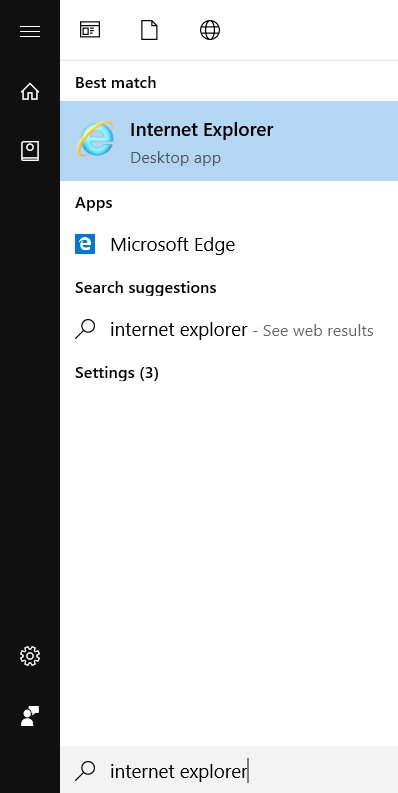
2. Klik gear icon dari pojok kanan atas browser Anda, lalu pilih “Internet options”.
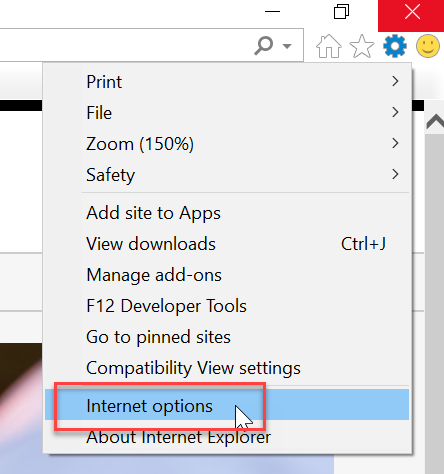
3. Sebuah jendela kecil akan muncul. Anda perlu beralih ke Connections tab kemudian klik tombol “LAN Settings“.

4. Hapus centang pada kotak yang bertuliskan “Use a proxy server for your LAN“.
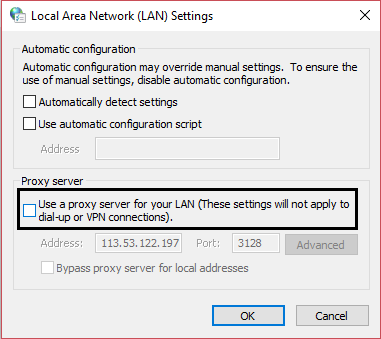
5. Dari bagian “Automatic configuration“, centang “Automatically detect settings“.
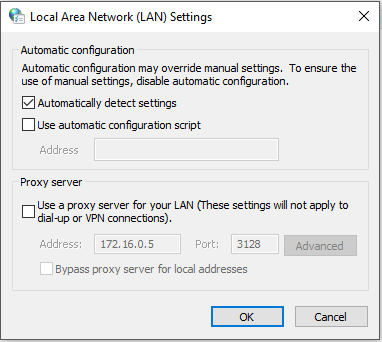
6. Kemudian klik OK untuk menyimpan perubahan.
Pada dasarnya Anda dapat mengikuti hal yang sama dengan menggunakan Google Chrome. Buka Chrome kemudian buka Settings dan gulir ke bawah untuk menemukan “Open Proxy Settings“.
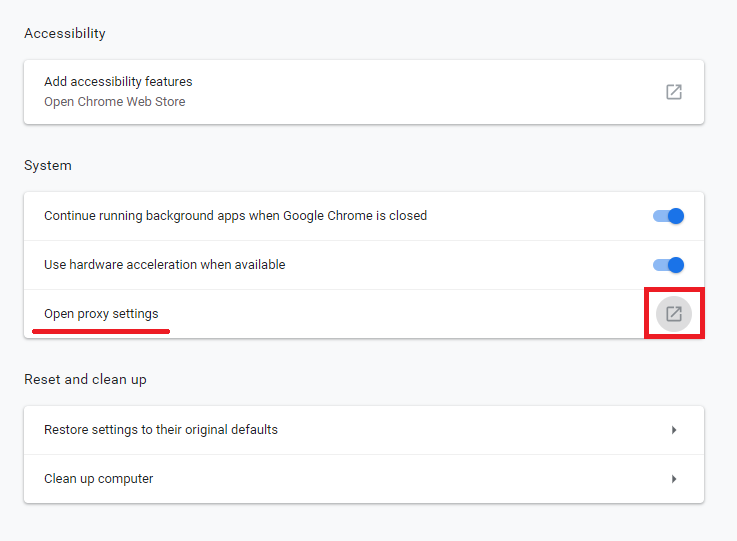
Ulangi semua langkah yang sama seperti sebelumnya (dari Langkah 3 dan seterusnya).
Cara ke-2: Atur Ulang Pengaturan Internet Explorer
Terkadang masalah mungkin disebabkan oleh konfigurasi pengaturan Internet Explorer yang salah dan solusi terbaik untuk masalah ini adalah mengatur ulang Internet Explorer. Langkah-langkah untuk melakukannya adalah:
1. Jalankan Internet Explorer dengan mengklik tombol Start yang ada di sudut kiri bawah layar dan ketik Internet Explorer.
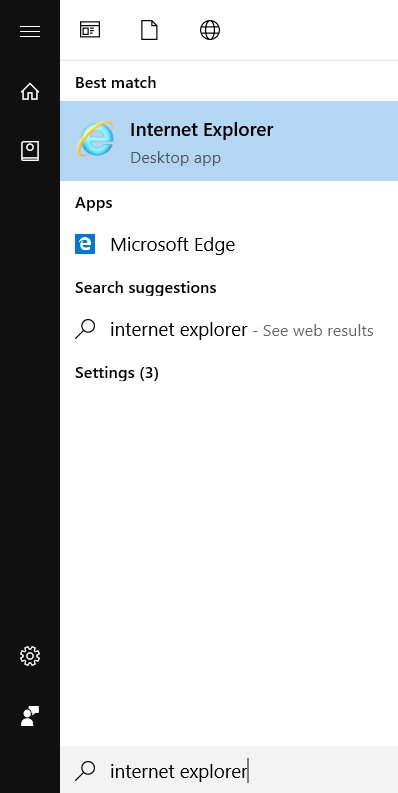
2. Sekarang dari menu Internet Explorer klik Tools (atau tekan Alt + X bersama-sama).

3. Pilih Internet Options dari menu Alat.

4. Jendela baru Opsi Internet akan muncul, alihkan ke Advanced tab.

5. Di bawah tab Advanced, klik Reset tombol.
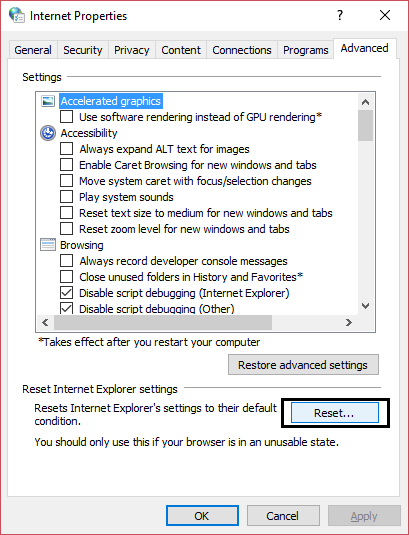
6. Di jendela berikutnya yang muncul pastikan untuk memilih opsi “Delete personal settings option.“

7. Click pada Reset button hadirdi bagian bawah jendela.

Sekarang luncurkan kembali IE dan lihat apakah Anda dapat memperbaiki The remote device or resource won’t accept the connection error.
Cara Ke-3: Nonaktifkan Perangkat Lunak Firewall dan Antivirus
Firewall dapat berkonflik dengan Internet Anda dan menonaktifkannya untuk sementara mungkin dapat mengatasi masalah ini.
Alasan di balik ini adalah karena Windows Firewall mengawasi paket data masuk dan keluar Anda saat Anda terhubung ke Internet.
Firewall juga memblokir banyak aplikasi untuk mengakses Internet. Dan sama halnya dengan Antivirus, mereka juga dapat berkonflik dengan Internet dan menonaktifkan sementara mungkin dapat memperbaiki masalah.
Jadi untuk menonaktifkan sementara Firewall dan Antivirus, langkah-langkahnya adalah –
1. Ketik Control Panel di bilah Pencarian Windows lalu klik hasil pertama untuk membuka Control Panel.

2. Klik System and Security tab di bawah Panel Kontrol.

3. Di bawah System and Security, klik Windows Defender Firewall.

4. Dari panel jendela kiri, klik Turn Windows Defender Firewall on or off.
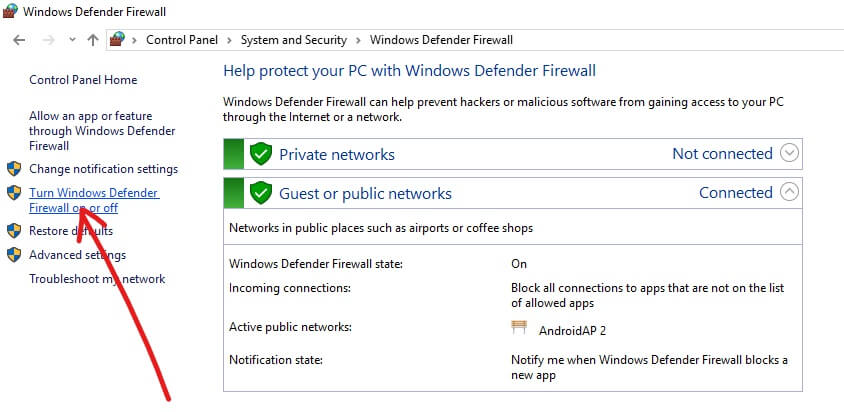
5. Untuk mematikan Windows Defender Firewall untuk pengaturan jaringan Pribadi, klik Radio button untuk memberi tanda centang di sebelah Turn off Windows Defender Firewall (not recommended) di bawah Pengaturan jaringan pribadi.

6. Untuk mematikan Windows Defender Firewall untuk pengaturan jaringan Publik, centang “Turn off Windows Defender Firewall (not recommended)” di bawah Pengaturan jaringan publik.
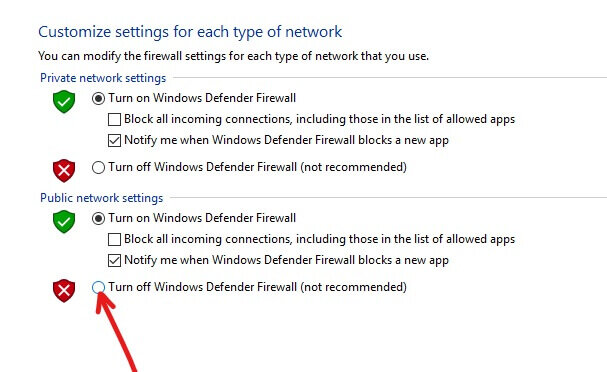
7. Setelah Anda menentukan pilihan, klik tombol OK untuk menyimpan perubahan.
8. Terakhir, Firewall Windows 10 Anda dinonaktifkan.
Jika Anda dapat memperbaiki Perangkat atau sumber daya jarak jauh tidak akan menerima kesalahan koneksi, maka kembali aktifkan Windows 10 Firewall.
Nonaktifkan Sementara Antivirus
1. Klik kanan pada Antivirus Program icon dari system tray dan pilih Disable.
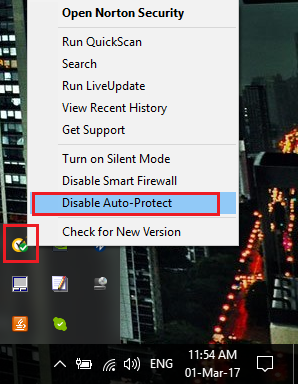
2. Selanjutnya, pilih jangka waktu untuk menonaktifkan Antivirus.
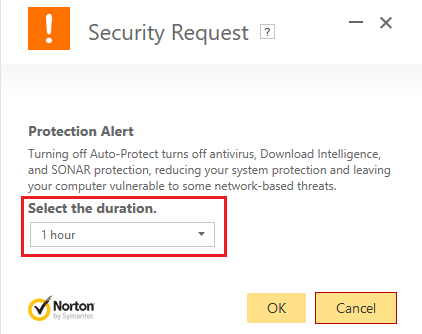
Catatan: Pilih waktu sesingkat mungkin, misalnya 15 menit atau 30 menit.
3. Setelah selesai, coba lagi untuk memeriksa apakah kesalahan teratasi atau tidak.
Cara Ke-4: Paksa Penyegaran Kebijakan Grup Jarak Jauh
Anda akan menghadapi kesalahan ini jika Anda mencoba mengakses server di domain. Untuk mengatasinya, Anda perlu memperbarui Kebijakan Grup, untuk melakukannya ikuti langkah-langkah di bawah ini:
1. Tekan Tombol Windows + X lalu pilih Command Prompt (Admin).
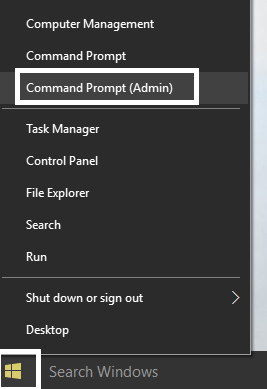
2. Di prompt perintah, ketik perintah berikut dan tekan Enter:
GPUPDATE /FORCE

3. Setelah perintah selesai diproses, periksa lagi apakah Anda dapat memperbaiki masalah atau tidak.
Demikian lah beberapa Cara mengatasi The Remote Device or Resource Won’t Accept The Connection,
Saya harap langkah-langkah di atas dapat membantu Anda Memperbaiki The Remote Device or Resource Won’t Accept The Connection tetapi jika Anda masih memiliki pertanyaan tentang cara diatas atau kesalahan “Err_Internet_Disconnected”, silakan tanyakan di bagian komentar. Terima kasih