Memperbaiki Wifi Doesn’t Have A Valid Ip Configuration disebabkan karena DHCP atau Dynamic Host Configuration Protocol tidak bisa mendapatkan IP Address yang valid dari NIC (Network Interface Card) Anda. Kartu Antarmuka Jaringan biasanya merupakan komponen perangkat keras yang dapat digunakan PC Anda untuk terhubung ke jaringan. Tanpa NIC, komputer Anda tidak dapat membuat koneksi jaringan yang stabil dan biasanya dipasangkan dengan Modem atau router Anda melalui kabel Ethernet. Konfigurasi IP dinamis diaktifkan, secara default, sehingga pengguna tidak perlu memasukkan pengaturan secara manual untuk terhubung ke jaringan dengan server DHCP. Tetapi karena Ethernet Anda tidak memilikinya, Anda tidak akan dapat mengakses internet dan Anda mungkin mendapatkan kesalahan seperti Limited connectivity atau No internet access. Baca di bawah untuk mempelajari cara memperbaiki Ethernet Tidak Memiliki Kesalahan Konfigurasi IP yang Valid di PC Windows.

Kesalahan ini dapat disebabkan oleh banyak hal. Beberapa dari mereka adalah:
- Driver Adaptor Jaringan Rusak
- Konfigurasi Jaringan Salah
- Router Rusak atau Tidak Berfungsi
Di bagian ini, kami telah menyusun daftar metode yang akan membantu Anda memperbaiki kesalahan tersebut. Terapkan mereka untuk mencapai hasil terbaik.
Metode 1: Restart Router
Memulai ulang router akan memulai kembali konektivitas jaringan. Ikuti langkah-langkah yang disebutkan di bawah ini untuk melakukannya:
- Temukan HIDUP/MATI tombol di bagian belakang router Anda.
- Tekan tombol tombol sekali untuk mematikan router Anda.

- Sekarang, cabut kabel listrik Dan Tunggu sampai daya sepenuhnya terkuras dari kapasitor.
4.Hubungkan kembali kabel dan nyalakan.
Metode 2: Atur Ulang Router
Menyetel ulang perute akan membawa perute ke pengaturan pabriknya. Semua pengaturan dan pengaturan seperti port yang diteruskan, koneksi yang masuk daftar hitam, kredensial, dll., akan dihapus.
Catatan:Catat kredensial ISP Anda sebelum mengatur ulang router.
- Tekan dan tahan RESET/RST tombol selama sekitar 10 detik. Biasanya built-in secara default untuk menghindari pers yang tidak disengaja.
Catatan:Anda harus menggunakan perangkat penunjuk seperti a peniti, obeng , atau tusuk gigi untuk menekan tombol RESET.

- Tunggu beberapa saat sampai koneksi jaringan didirikan kembali.
Metode 3: Restart PC Anda
Sebelum mencoba metode lainnya, Anda disarankan untuk me-reboot perangkat Anda sesering mungkin, restart sederhana dapat mengatasi gangguan kecil.
- Navigasikan ke Start menu.
- Sekarang, klik Power icon > Restart, seperti yang ditunjukkan.

Metode 4: Jalankan Network Adapter Troubleshooter
Menjalankan Pemecah Masalah Adaptor Jaringan akan menyelesaikan gangguan apa pun dalam koneksi Ethernet dan mungkin, memperbaiki Ethernet tidak memiliki kesalahan konfigurasi IP yang valid.
- Ketik troubleshoot dalam Windows Search Bar dan pukul Enter.

- Sekarang, klik Additional troubleshooters seperti yang digambarkan di bawah ini.

- Selanjutnya, pilih Network Adapter ditampilkan di bawah Find and fix other problems bagian.
- Klik pada Run the troubleshooter tombol.

- Sekarang, Network Adapter pemecah masalah akan terbuka. Tunggu prosesnya selesai.

- Pilih Ethernet pada Select the network adapter to diagnose layar dan klik Next.

- Jika ada masalah yang ditemukan, klik Apply this fix dan ikuti instruksi yang diberikan dalam prompt berturut-turut.
- Setelah pemecahan masalah selesai, Troubleshooting has completed layar akan muncul. Klik Close & Mulai ulang PC Windows.

Metode 5: Matikan Fast Startup
Mematikan opsi fast startup disarankan untuk memperbaiki Ethernet tidak memiliki kesalahan konfigurasi IP yang valid, sebagai berikut:
- Cari dan Open Control Panel melalui Windows Search Bar, seperti digambarkan di bawah ini.

- Tetapkan View by > Large icons dan klik Power Options.

- Di sini, klik Choose what the power button does opsi seperti yang disorot di bawah ini.
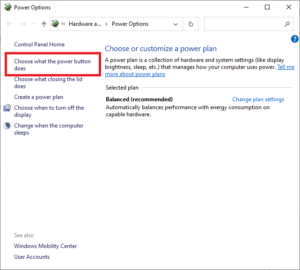
- Sekarang, klik Change settings that are currently unavailable di bawah Define power buttons and turn on password protection seperti yang digambarkan.

- Hapus centang pada kotak bertanda Turn on fast startup (recommended) seperti yang ditunjukkan di bawah ini.

- Terakhir, klik Save changes dan restart PC Anda.
Metode 6: Restart DNS & DHCP Client
Server Nama Domain mengubah nama domain menjadi alamat IP untuk diberikan ke komputer Anda. Demikian pula, layanan klien DHCP diperlukan untuk konektivitas internet bebas kesalahan. Jika Anda menghadapi masalah terkait jaringan, Anda dapat memulai ulang klien DHCP & DNS untuk memecahkan masalah tersebut. Berikut cara melakukannya:
- Tekan Windows + R kunci bersama untuk diluncurkan run kotak dialog.
- Ketik services.msc, lalu pukul Enter peluncuran Services jendela.

- Klik kanan pada Network Store Interface Service tab dan pilih Restart, seperti yang ditunjukkan.

- Arahkan ke DNS client di jendela Layanan. Klik kanan padanya, dan pilih Refresh pilihan, seperti yang diilustrasikan di bawah ini.

- Ulangi hal yang sama untuk menyegarkan DHCP client demikian juga.
Setelah proses restart selesai, periksa apakah masalah teratasi atau belum. Jika tidak, coba perbaikan berikutnya.
Metode 7: Reset TCP/IP Configuration & Windows Sockets
Beberapa pengguna telah melaporkan bahwa mereka dapat memperbaiki Ethernet tidak memiliki konfigurasi IP yang valid saat Anda mengatur ulang konfigurasi TCP/IP bersama dengan soket jaringan Windows. Terapkan instruksi yang diberikan untuk mencobanya:
- Ketik Command Prompt dalam Search Menu. Klik Run as administrator.

- Ketik berikut ini commandssatu per satu dan tekan Enter setelah setiap perintah.
ipconfig /release
ipconfig /all
ipconfig /flushdns
ipconfig /renew

- Sekarang, ketik netsh winsock reset dan tekan Enter key untuk mengeksekusi.

- Demikian pula, jalankan netsh int ip reset memerintah.

5.Restart PC Anda untuk menerapkan perubahan ini.
Metode 8: Aktifkan kembali Network Interface Card
Anda harus menonaktifkan dan kemudian mengaktifkan NIC untuk memperbaiki Ethernet tidak memiliki masalah konfigurasi IP yang valid.
- Tekan Tombol Windows + tombol R launch Run kotak dialog.
- Lalu, ketik ncpa.cpl dan tekan enter.

- Sekarang klik kanan pada NIC yang menghadapi masalah dan pilih Disable pilihan, seperti yang ditunjukkan.
Catatan: Kami telah menunjukkan Wi-Fi NIC sebagai contoh di sini. Ikuti langkah yang sama untuk koneksi Ethernet Anda.

- Sekali lagi, klik kanan padanya dan pilih Enable setelah beberapa menit.

- Tunggu hingga berhasil menerima alamat IP.
Metode 9: Ubah Pengaturan Adaptor Jaringan
Alamat IPv4 memiliki paket yang lebih besar, dan karenanya koneksi jaringan Anda akan distabilkan saat Anda mengubahnya ke IPv4, bukan IPv6. Ikuti langkah-langkah yang disebutkan di bawah ini untuk memperbaiki Ethernet tidak memiliki kesalahan konfigurasi IP yang valid:
- Tekan Tombol Windows + I secara bersamaan untuk membuka Windows Pengaturan.
- Pilih Jaringan & Internet pengaturan, seperti yang ditunjukkan.

- Kemudian, klik Ethernet di panel kiri.
- Gulir ke bawah menu kanan dan klik Network and Sharing Center di bawah Related settings.

- Di sini, klik Anda Ethernet Connection.
Catatan: Pastikan Anda terhubung ke koneksi Ethernet. Kami telah menunjukkan koneksi Wi-Fi sebagai contoh di sini.

- Sekarang, klik Properties

- Hapus centang pada kotak yang ditandai Internet Protocol Version 6(TCP/IPv6).
- Selanjutnya, pilih Internet Protocol Version 4(TCP/IPv4) dan klik Properties.

- Pilih ikon berjudul Use the following DNS server addresses.
- Lalu, masukkan nilai yang disebutkan di bawah di bidang masing-masing.
Preferred DNS server: 8.8.8.8
Alternate DNS server: 8.8.4.4

- Selanjutnya, pilih Validate settings upon exit dan klik OK. Tutup semua layar.
Metode 10: Perbarui Ethernet Driver
Memperbarui driver jaringan ke versi terbaru penting untuk kelancaran fungsi perangkat Anda.
- Arahkan ke situs web pabrikan dan unduh driver jaringan yang diinginkan, seperti yang ditunjukkan.

- Klik Start dan ketik device manager. Lalu, klik Open.

- Klik dua kali pada Network adapters bagian untuk mengembangkannya.
- Klik kanan pada Anda network driver (misalnya.Realtek PCIe FE Family Controller) dan pilih Update driver, seperti digambarkan di bawah ini.

- Pilih “Browse my computer for driver software.”

- Sekarang, klik Let me pick from a list of available drivers on my computer.

- Pilih network driver diunduh di Langkah 1 dan klik Next.

- Ulangi hal yang sama untuk semua adaptor jaringan.
Metode 11: Instal ulang Driver Ethernet
Anda dapat menghapus driver dan menginstalnya lagi untuk memperbaiki Ethernet tidak memiliki kesalahan konfigurasi IP yang valid. Jadi, ikuti langkah-langkah yang disebutkan di bawah ini untuk menerapkan hal yang sama:
- Pergi ke Device Manager > Network adapters, seperti sebelumnya.
- Klik kanan pada network driver dan pilih Uninstall device, seperti digambarkan di bawah ini.

- Saat dimintai konfirmasi, centang kotak yang ditandai Delete the driver software for this device dan klik OK.Mulai ulang PC Anda.

4A. Klik Action > Scan for hardware changes, seperti digambarkan di bawah ini.

4B. Atau, arahkan ke manufacturer website misalnya Intel untuk mengunduh & menginstal driver jaringan.

- Nyalakan ulang PC Anda untuk menyimpan perubahan.
Kami harap panduan ini bermanfaat dan Anda dapat memperbaikinya Ethernet doesn’t have a valid IP configuration kesalahan pada perangkat Anda. Beri tahu kami metode mana yang paling cocok untuk Anda. Juga, jika Anda memiliki pertanyaan / saran mengenai artikel ini, jangan ragu untuk menyampaikannya di bagian komentar.
Untuk Konten dan artikel seputar teknologi lainnya silahkan baca disini ya
