Bagaimana Cara Menghilangkan System Error Memory Dump Files: Setiap kali sistem Anda mengalami masalah seperti macet secara acak atau Anda melihat Blue Kesalahan Layar Kematian kemudian sistem menyimpan salinan Anda di memori komputer pada saat crash untuk membantu Anda nanti mendiagnosa alasan di balik crash. File yang disimpan ini (dump memori) dikenal sebagai file Dump Memori Kesalahan Sistem. Ini secara otomatis disimpan di drive C (tempat Windows diinstal).
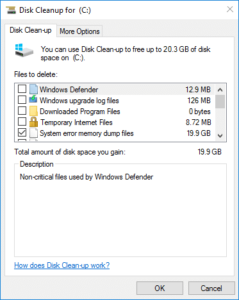
Ini adalah empat jenis dump memori:
Complete memory dump: Ini adalah jenis dump memori terbesar di antara rekan-rekannya. Ini berisi salinan semua data yang digunakan oleh Windows dalam memori fisik. File dump ini memerlukan file halaman yang setidaknya sebesar memori sistem utama Anda. File Dump Memori Lengkap ditulis ke %SystemRoot%Memory.dmp secara default.
Kernel memory dump:Dump memori kernel: Ini secara signifikan lebih kecil daripada dump memori lengkap dan menurut Microsoft, file dump memori kernel akan berukuran sekitar sepertiga dari ukuran memori fisik pada sistem. File dump ini tidak menyertakan memori apa pun yang dialokasikan untuk aplikasi mode pengguna dan memori apa pun yang tidak dialokasikan. Ini hanya mencakup memori yang dialokasikan ke kernel Windows dan Hardware Abstraction Level (HAL), serta memori yang dialokasikan ke driver mode kernel dan program mode kernel lainnya.
Small memory dump: Ini adalah dump memori terkecil dan berukuran tepat 64 KB dan hanya membutuhkan 64 KB ruang file halaman pada drive boot. File dump memori kecil berisi sangat sedikit informasi tentang crash. Namun, file dump semacam ini sangat membantu ketika ruang disk sangat terbatas.
Automatic memory dump: Dump memori ini berisi informasi yang sama persis dengan dump memori kernel. Perbedaan antara keduanya bukan pada file dump itu sendiri, tetapi pada cara Windows mengatur ukuran file paging sistem.
Sekarang karena Windows menyimpan semua inifile dump memori, setelah beberapa waktu disk Anda akan mulai terisi dan file-file ini akan mulai mengambil sebagian besar hard disk Anda. Anda bahkan dapat kehabisan ruang jika Anda tidak menghapus file dump memori kesalahan sistem lama. Anda dapat menggunakan utilitas pembersihan disk untuk menghapus file dump dan mengosongkan sebagian ruang di hard disk Anda. Tetapi beberapa pengguna melaporkan bahwa mereka tidak dapat menghapus file dump, jadi itulah mengapa kami menyusun panduan ini di mana kami akan membahas 6 cara berbeda untuk menghapusnya.Hapus File Dump Memori Kesalahan Sistem pada Windows 10.
Daftar isi
Cara Menghapus File Dump Memori Kesalahan Sistem
Pastikan untuk membuat titik pemulihan untuk berjaga-jaga jika terjadi kesalahan.
Metode 1: Gunakan Elevated Disk Clean-up
Anda bisa dengan mudahhapus file dump memori kesalahan sistem menggunakan Pembersihan Disk Tinggi:
1.Tipe Disk Cleanup di Pencarian Windows lalu klik kanan di atasnya dari hasil pencarian dan pilih Run as administrator.

2.Selanjutnya,select the drive yang ingin Anda jalankan Disk Cleanup for.

- Setelah jendela Disk Cleanup terbuka, klik “Clean up system files” tombol di bagian bawah.

4.Jika diminta oleh UAC, pilih Ya lalu pilih lagi Windows C: drive dan klik Oke.
5.Sekarang centang atau hapus centang item yang ingin Anda hapus lalu klik OK.
Catatan: Pastikan untuk memberi tanda centang System error memory dump files.

Metode 2: Jalankan Extended Disk Cleanup
1.Tekan Tombol Windows + X lalu pilih Command Prompt (Admin).

- Ketik perintah berikut ke dalam cmd dan tekan Enter:
cmd.exe /c Cleanmgr /sageset:65535 & Cleanmgr /sagerun:65535

Catatan: Pastikan Anda tidak menutup Command Prompt sampai Disk Cleanup selesai.
- Sekarang centang atau hapus centang item yang ingin Anda sertakan atau kecualikan dari Pembersihan Disk lalu klik Ok.

Catatan: Extended Disk Cleanup mendapatkan opsi yang jauh lebih banyak daripada Disk Cleanup biasa.
4.Disk Cleanup sekarang akan menghapus item yang dipilih dan setelah selesai, Anda dapat menutup cmd.

5.Reboot PC Anda untuk menyimpan perubahan.
Ini akan dengan mudahhapus file dump memori kesalahan sistem menggunakan Extended Disk Cleanup, namun jika masih stuck maka lanjutkan dengan cara selanjutnya.
Metode 3: Menghapus File Dump Secara Fisik
Anda juga dapat menghapus file dump secara manual dengan mencari lokasi file dump memori. Untuk menghapus file dump memori kesalahan sistem, ikuti langkah-langkah di bawah ini:
1.Klik pada Start atau tekan tombol Windows kunci.
2.Tipe Control Panel dan tekan enter.

3.Dari menu tarik-turun “Lihat menurut:” pilih Ikon Besar.
- Temukan dan klik Sistem.

5.Dari panel jendela sebelah kiri klik pada Advanced System Settings tautan.

- Di jendela baru di bawah Startup and Recovery klik Settings.

- Di bawah file Dump Anda akan menemukan lokasi penyimpanan file dump Anda.
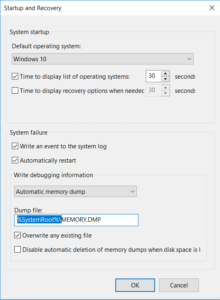
8.Copy alamat ini dan paste di Run.
9.Untuk mengakses jalankan tekan Tombol Windows + R,rekatkan alamat yang Anda salin.

- Klik kanan pada Memory.DMP file dan pilih Delete.
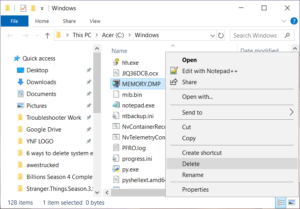
Itu saja Anda akan dapat menghapus file dump dengan metode ini.
Metode 4: Nonaktifkan Pengindeksan
Pengindeksan adalah teknik yang meningkatkan waktu pengambilan file dan meningkatkan kinerja. Setiap file yang disimpan dalam sistem memiliki nilai indeks yang dapat ditemukan dengan mudah. Pengindeksan mungkin terdengar seperti konsep yang sangat bagus, namun, hal ini dapat memakan banyak ruang memori sistem Anda. Menyimpan catatan sejumlah besar file dapat menghabiskan banyak memori. Untuk menonaktifkan pengindeksan, ikuti langkah-langkah ini.
1.Tekan Windows key + E serentak.
2.Klik kanan pada drive lokal C dan pilih Properties.

3.Di bagian bawah jendela baru hapus centang pada opsi “Allow files on this drive to have contents indexed in addition to file properties“.

4.Untuk menyimpan perubahan klik Apply.
Untuk menonaktifkan pengindeksan pada semua drive, Anda harus mengikuti panduan ini:Nonaktifkan Pengindeksan di Windows 10.
Metode 5: Hapus file yang tidak diperlukan menggunakan CMD
Untuk menghapus file yang tidak diinginkan dari sistem Anda, ikuti langkah-langkah ini.
1.Klik pada Start atau tekan tombol Windows kunci.
2.Tipe Cmd. dan kemudian klik kanan pada Command Prompt dan pilih Run as Administrator.

3.Ketika jendela terbuka ketik perintah ini satu demi satu dan tekan enter setelah setiap perintah.
fsutil usn deletejournal /d /n c:
del “%temp%*” /s /f /q
del “C:$Recycle.bin*” /s /f /q
del “%systemroot%temp*” /s /f /q
vssadmin delete shadows /for=c: /all /quiet
Dism /Online /Cleanup-Image /StartComponentCleanup /ResetBase

4.Restart komputer dan file yang tidak diinginkan akan hilang sekarang.
Metode 6: Hapus file sementara di Windows 10
Penyebab utama lambatnya kinerja sistem atau jika Pengelola Tugas menghabiskan banyak memori adalah file sementara. File-file sementara ini terakumulasi dari waktu ke waktu dan dapat menyebabkan banyak masalah bagi pengguna PC. Anda perlu menghapus file sementara dari waktu ke waktu untuk memastikan PC berfungsi dengan baik. Langkah-langkah berikut harus diikuti untuk menghapus file-file sementara:
1.Tekan Windows kunci dan R untuk membuka kotak dialog jalankan.
2.Tipe %temp% di kotak dialog jalankan.

3.Akan muncul jendela baru, tekan Ctrl+A untuk memilih semua file dan kemudian tekan Shift kiri + Del untuk menghapus semua file & folder yang dipilih.
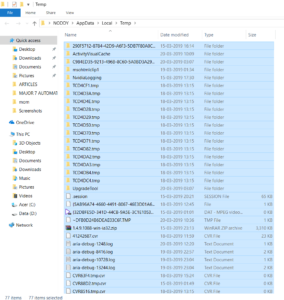
- Semua file akan dihapus dan sistem Anda akan bebas dari semua file sementara.

Proses ini harus dilakukan secara teratur untuk menghapus file-file sementara yang ada di sistem karena file-file ini terakumulasi dari waktu ke waktu dan menghabiskan sebagian besar hard disk Anda dan meningkatkan waktu pemrosesan untuk aplikasi.
Cari tahu apa yang sebenarnya menghabiskan ruang disk
Sekarang, sebelum Anda membersihkan beberapa ruang di drive Anda, Anda mungkin perlu mencari tahu file mana yang benar-benar menghabiskan semua ruang disk Anda. Informasi penting ini disediakan untuk Anda oleh Windows sendiri yang menyediakan alat penganalisa disk untuk menemukan file mana yang perlu Anda singkirkan.

Saya harap artikel ini bermanfaat dan Anda sekarang dapat dengan mudah Hapus Delete System Error Memory Dump Files on Windows 10, tetapi jika Anda masih memiliki pertanyaan tentang tutorial ini, silakan tanyakan di bagian komentar.
Untuk Konten dan artikel seputar teknologi lainnya silahkan baca disini ya
