
Cara mengatasi Usb Port not Working pada laptop Windows 10 yang benar: Jika Anda baru saja memutakhirkan dari versi Windows sebelumnya ke Windows 10, Anda mungkin menghadapi masalah ini di mana Port USB tidak berfungsi pada PC Anda. Tampaknya port USB tidak lagi mengenali perangkat USB apa pun dan perangkat USB tidak akan berfungsi. Tidak ada perangkat USB Anda yang akan berfungsi dengan Mouse USB, Keyboard, Printer, atau Flashdisk, jadi masalahnya pasti terkait dengan Port USB daripada perangkat itu sendiri. Dan bukan hanya ini tetapi masalahnya akan terkait dengan semua Port USB yang dimiliki sistem Anda yang cukup membuat frustrasi jika Anda bertanya kepada saya.

Bagaimanapun, pengguna telah mencoba dan menguji solusi kerja yang berbeda untuk Memperbaiki Port USB Tidak Berfungsi di masalah Windows 10. Namun sebelum itu, mari kita bahas apa saja penyebab Port USB tidak berfungsi:
- Power Supply issues
- Faulty Device
- Power Management settings
- Outdated or corrupted USB drivers
- Damaged USB Ports
Sekarang setelah Anda mengetahui berbagai penyebabnya, kami dapat terus memperbaiki atau menyelesaikan masalah ini. Ini adalah metode yang dicoba & diuji yang tampaknya berfungsi untuk beberapa pengguna. Namun, tidak ada jaminan bahwa apa yang berhasil untuk orang lain juga akan berhasil untuk Anda karena pengguna yang berbeda memiliki konfigurasi dan lingkungan yang berbeda. Jadi tanpa membuang waktu, mari kita lihat cara memperbaiki masalah ini dengan panduan pemecahan masalah yang tercantum di bawah ini.
Daftar isi
Cara Mengatasi USB Ports Not Working in Windows 10
Pastikan untuk membuat titik pemulihan untuk berjaga-jaga jika terjadi kesalahan.
Metode 1: Jalankan Hardware dan Device Troubleshooter
- Tekan Tombol Windows + X dan klik Control Panel.

- Cari Troubleshoot dan klik Troubleshooting
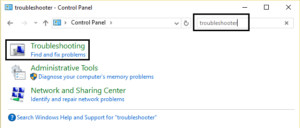
- Selanjutnya, klik View all di panel kiri.

- Klik dan jalankan Troubleshooter for Hardware and Device.

- Pemecah Masalah di atas mungkin bisa Perbaiki Fix USB Ports Not Working in Windows 10
Metode 2: Periksa apakah perangkat itu sendiri rusak
Sekarang mungkin perangkat yang Anda coba gunakan rusak dan karenanya tidak dapat dikenali oleh Windows. Untuk memverifikasi bukan itu masalahnya, colokkan perangkat USB Anda ke PC lain yang berfungsi dan lihat apakah itu berfungsi. Jadi jika perangkat bekerja pada PC lain, Anda dapat yakin bahwa masalah terkait dengan Port USB dan kita bisa melanjutkan dengan metode selanjutnya.

Metode 3: Periksa Power Supply laptop Anda
Jika karena alasan tertentu Andalaptop gagal mengalirkan daya ke Port USB, maka kemungkinan Port USB tidak berfungsi sama sekali. Untuk memperbaiki masalah catu daya laptop, Anda harus mematikan sistem sepenuhnya. Kemudian lepas kabel power supply kemudian lepas baterai dari laptop anda. Sekarang tahan tombol daya selama 15-20 detik dan kemudian masukkan kembali baterai dan sambungkan catu daya. Nyalakan sistem Anda dan periksa apakah Anda dapat Memperbaiki Masalah Port USB Tidak Berfungsi di Windows 10.
Metode 4: Nonaktifkan fitur Selective Suspend
Windows secara default mengalihkan pengontrol USB Anda untuk menghemat daya (biasanya saat perangkat tidak digunakan) dan setelah perangkat diperlukan, Windows kembali MENGAKTIFKAN perangkat. Tetapi kadang-kadang mungkin karena beberapa pengaturan yang rusak Windows tidak dapat MENGAKTIFKAN perangkat dan karenanya disarankan untuk menghapus mode hemat daya dari pengontrol USB.
- Tekan Tombol Windows + R lalu ketik devmgmt.msc dan tekan Enter untuk membuka Device Manager.

- Perluas Universal Serial Bus controllers di Pengelola Perangkat.
- Klik kanan pada USB Root Hub dan pilih Properties.

- Sekarang beralih ke Power Management tab dan hapus centang “llow the computer to turn off this device to save power.”

- Klik Terapkan, lalu OK.
- Ulangi langkah 3-5 untuk setiap perangkat USB Root Hub pada daftar di atas.
- Nyalakan ulang PC Anda untuk menyimpan perubahan.
Metode 5: Perbaikan Registri
Jika pengaturan di atas berwarna abu-abu, atau tab Power Management hilang, Anda dapat mengubah pengaturan di atas melalui Editor Registri. Jika sudah mengikuti langkah di atas, maka tidak perlu dilanjutkan, lompat ke cara selanjutnya.
- Tekan Tombol Windows + R lalu ketik regedit dan tekan Enter.

- Arahkan ke kunci registri berikut:
HKEY_LOCAL_MACHINESystemCurrentControlSetServicesUSB
- Temukan DisableSelectiveSuspend di panel jendela kanan, jika tidak ada, maka klik kanan di area kosong dan pilih New > DWORD (32-bit) value.

- Beri nama kunci di atas sebagai DisableSelectiveSuspend dan kemudian klik dua kali untuk mengubah nilainya.

- Di kolom Data nilai, Ketik 1 untuk menonaktifkan fitur Selective Suspend lalu klik OK.
- Nyalakan ulang PC Anda untuk menyimpan perubahan, dan ini harus Memperbaiki masalah Port USB Tidak Berfungsi tetapi jika tidak, lanjutkan dengan metode selanjutnya.
Metode 6: Nonaktifkan dan Aktifkan kembali pengontrol USB
- Tekan Tombol Windows + R lalu ketik devmgmt.msc dan tekan Enter untuk membuka Device Manager.

- Perluas Universal Serial Bus controllers di Pengelola Perangkat.
- Sekarang klik kanan pada yang pertama USB controller lalu klik Uninstall.

- Ulangi langkah di atas untuk setiap pengontrol USB yang ada di bawah pengontrol Universal Serial Bus.
- Nyalakan ulang PC Anda untuk menyimpan perubahan. Dan setelah restart Windows akan menginstal ulang secara otomatis semua USB controller yang Anda uninstall.
- Periksa perangkat USB untuk melihat apakah berfungsi atau tidak.
Metode 7: Perbarui Driver untuk semua Pengontrol USB Anda
- Tekan Tombol Windows + R lalu ketik devmgmt.msc dan tekan Enter untuk membuka Device Manager.

- Luaskan pengontrol Universal Serial Bus di Device Manager.
- Sekarang klik kanan pada pengontrol USB pertama lalu klik Perbarui Perangkat Lunak Driver.

- Pilih Cari secara otomatis untuk perangkat lunak driver yang diperbarui dan klik Berikutnya.
- Ulangi langkah di atas untuk setiap pengontrol USB yang ada di bawah pengontrol Universal Serial Bus.
- Nyalakan ulang PC Anda untuk menyimpan perubahan.
Memperbarui driver tampaknya Perbaiki Port USB Bukan masalah yang Berfungsi dalam banyak kasus, tetapi jika Anda masih macet maka mungkin Port USB PC Anda mungkin rusak, lanjutkan ke metode selanjutnya untuk mengetahui lebih banyak tentangnya.
Metode 8: Port USB mungkin rusak
Jika tidak ada metode di atas yang tampaknya dapat memperbaiki masalah Anda, kemungkinan besar port USB Anda mungkin rusak. Anda perlu membawa laptop Anda ke bengkel PC dan meminta mereka untuk memeriksa Port USB Anda. Jika rusak, maka Bengkel harus mengganti Port USB yang tersedia dengan harga yang cukup murah.

Itu saja Anda telah berhasil Perbaiki Fix USB Ports Not Working in Windows 10 tetapi jika Anda masih memiliki pertanyaan tentang panduan ini, silakan tanyakan di bagian komentar.
Untuk Konten dan artikel seputar teknologi lainnya silahkan baca disini ya
